
时间:2020-07-27 23:20:41 来源:www.win10xitong.com 作者:win10
大家在用win10系统的过程中,各位难免会遇到Win10系统输入192.168.1.1弹出天翼宽带无法设置路由器的问题,如果是新手遇到这个情况的话不太容易解决,会走很多弯路。要是想自己来解决Win10系统输入192.168.1.1弹出天翼宽带无法设置路由器的问题,我们不妨来一起试试下面这个方法:1、断开路由器与电信光猫之间的连接,将电脑连接到路由器(1、2、3、4任意一个接口)的网线拔出后重新插上;2、这时我们就可以打开浏览器输入路由器的地址,就可以登录了,为了防止后期冲突,按设置向导设置好登录账户密码之后,点击“网络参数”——“LAN口设置”就可以很好的处理了.我们下面一起来看看更详细的Win10系统输入192.168.1.1弹出天翼宽带无法设置路由器的详尽处理门径。
1、断开路由器与电信光猫之间的连接,将电脑连接到路由器(1、2、3、4任意一个接口)的网线拔出后重新插上;
2、这时我们就可以打开浏览器输入路由器的地址,就可以登录了,为了防止后期冲突,按设置向导设置好登录账户密码之后,点击“网络参数”——“LAN口设置”;
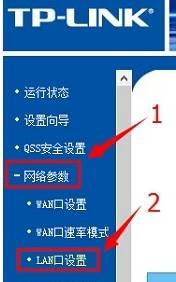
3、在“IP地址”后面填写:192.168.X.1(X可以是2-255间的任意数字),设置之后要记住该IP地址,因为后期如果要设置路由器的话就需要使用我们刚设置的这个ip地址才可以进入(后期忘记ip地址只能通过重置路由器来解决)点击“保存”;
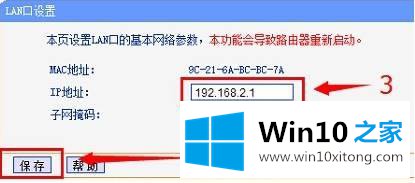
4、设置完成后,我们将猫重新连接到路由器的wan口就可以上网了,也可以使用刚设置的ip地址直接打开路由器,不存在冲突而导致无法进入路由器设置界面的情况。
关于Win10系统输入192.168.1.1弹出天翼宽带无法设置路由器如何解决就给大家介绍到这边了,希望以上教程内容可以帮助到大家。
以上内容主要就是由小编给大家带来的Win10系统输入192.168.1.1弹出天翼宽带无法设置路由器的详尽处理门径,如果你还有疑问,欢迎给本站留言。