
时间:2020-07-26 05:39:10 来源:www.win10xitong.com 作者:win10
由于操作失误,一些网友发现自己的win10系统出现了win10系统如何设置共享权限的问题,很多网友都没有关于win10系统如何设置共享权限的问题的处理经验,如果你也因为这个win10系统如何设置共享权限的问题而困扰,在查阅了很多资料后,小编整理了方法步骤:1、所显示,这里文件夹要作为共享,在别的电脑可以访问;2、右击“文件”-选择单击”属性“就能得到很完美的解决了下面我们一起来看下详细的win10系统如何设置共享权限的教程。
1、如下图所显示,这里文件夹要作为共享,在别的电脑可以访问;
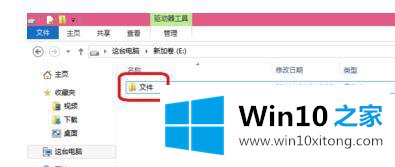
2、右击“文件”-选择单击”属性“;
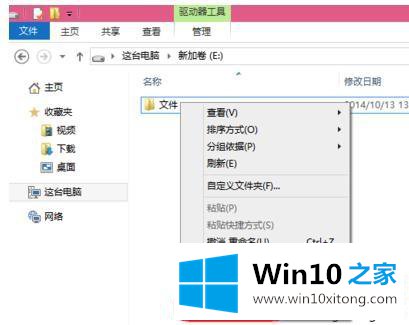
3、选择”共享“在单击”高级共享“;
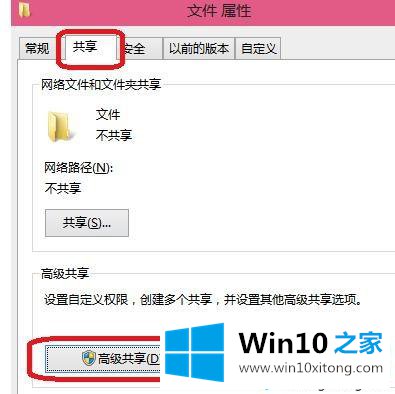
4、打勾”共享此文件夹“,在单击”权限“;
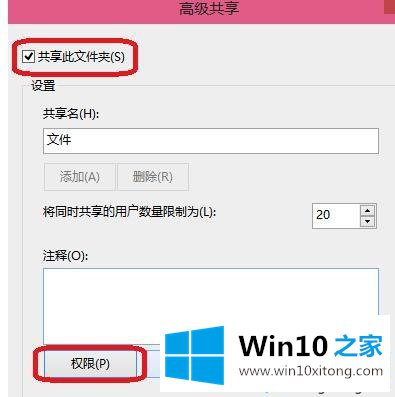
5、这里选择”更改“权限,在单击确定。这样就完成了共享文件夹;
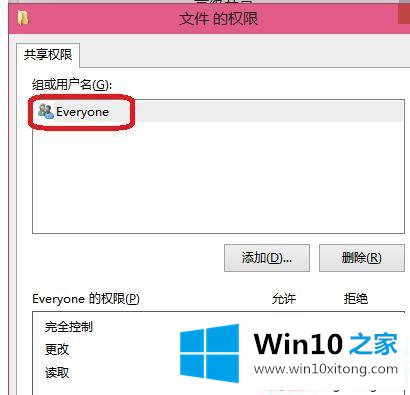
6、这里可以试试刚才设置的共享文件夹是否可以写入。在网络上输入这一台共享的电脑IP192.168.1.108是共享的IP地址;
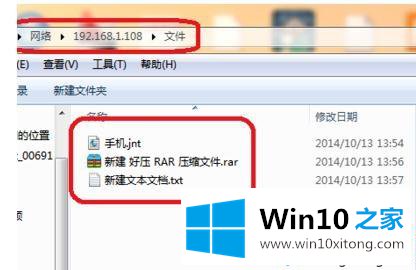
7、在里在右击可以写入了,说明共享成功了。
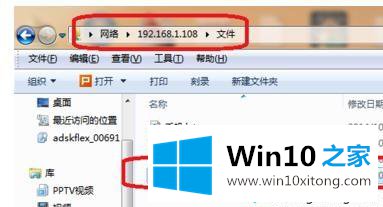
以上给大家介绍的就是win10系统如何设置共享权限的详细操作步骤,大家可以按照上面的方法来进行设置即可。
上面的内容就是和大家说的win10系统如何设置共享权限的教程,欢迎大家给小编进行留言。