
时间:2020-07-04 00:51:41 来源:www.win10xitong.com 作者:win10
我们不管是办公,还是娱乐,大部分用户都是用的是win10系统,如今有一位用户遇到了win10笔记本连接投影仪后显示无信号的问题,这个问题其实不是常见的,知道怎么解决的网友可能不是很多,要是你想自己学习一下解决win10笔记本连接投影仪后显示无信号的方法,小编这里提供一个解决步骤:1、首先找到系统下面的输入界面,在界面中输入控制面板,此时可以在上面搜索到控制面板,然后点击进入;2、进入控制面板后调整图标显示的大小,让图标显示最小的,然后可以在中间靠下的区域找到显示这一项,进入就完美的搞定了。下面我们用图文来详细的说一下win10笔记本连接投影仪后显示无信号的详细处理方式。
具体方法如下:
1、首先找到系统下面的输入界面,在界面中输入控制面板,此时可以在上面搜索到控制面板,然后点击进入;
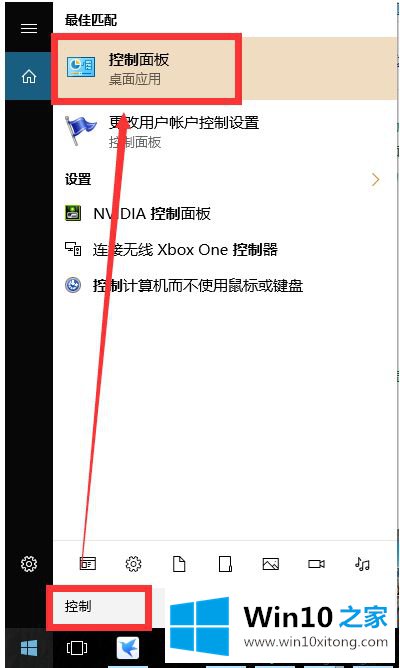
2、进入控制面板后调整图标显示的大小,让图标显示最小的,然后可以在中间靠下的区域找到显示这一项,进入;
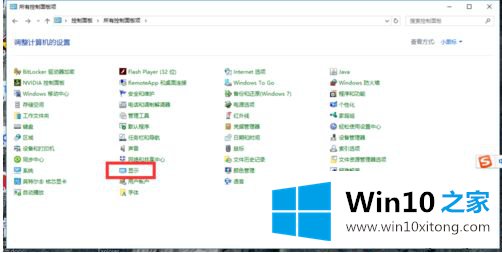
3、然后在显示中可以看到最左边的导航 中可以设置投影到第二屏幕,点击进入,此处是投影的设备;
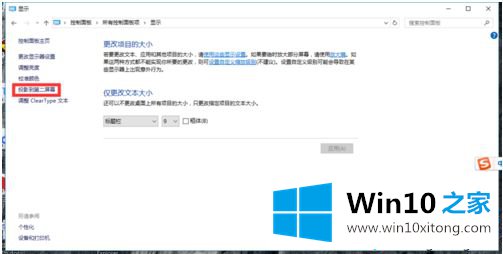
4、投影的方式有很多种,这里有复制,指的就是你的屏幕和投影设备的屏幕都显示,下面还有扩展,是多屏的,还有仅第二屏幕,就是仅投影仪显示;
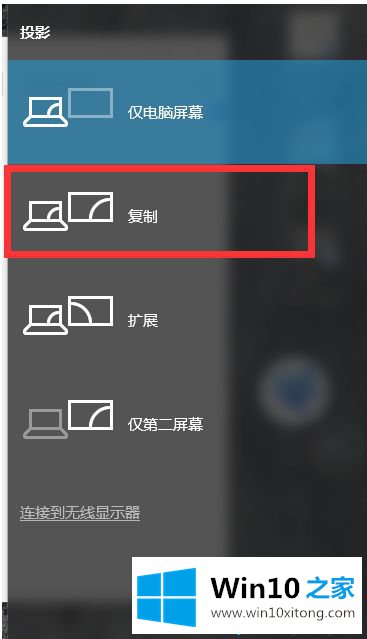
5、投影仪需要正对着投影屏幕,然后打开投影仪就可以看到投影设备已经连接上,此时就可以用来投影了。

遇到win10笔记本电脑连接投影仪后无信号的情况,请看上文来解决具体问题。大家有什么疑问或是建议,欢迎在评论区内留言交流。
回顾一下上面文章的内容,主要是非常详细的说了win10笔记本连接投影仪后显示无信号的详细处理方式,本期的内容就结束了,各位,我们下一次再见。