
时间:2019-03-21 13:21:40 来源:www.win10xitong.com 作者:win10
1、在笔记本电脑的底部找到硬盘盖板,像图所示;

2、用户螺丝刀拆下硬盘盖板上面的螺丝;

3、所有拆除后,撬开硬盘盖板;

4、打开硬盘盖板后,就可以看到硬盘了;
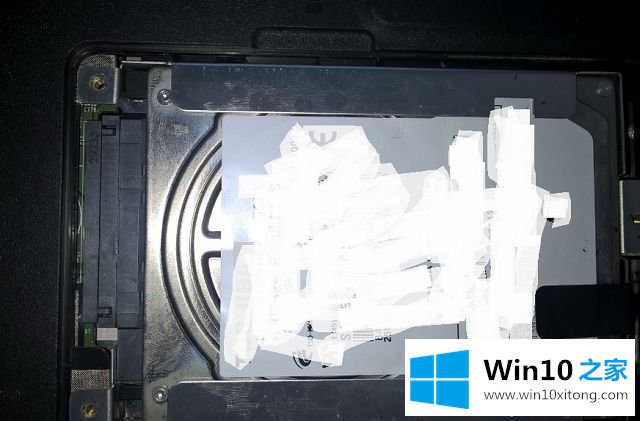
5、提起硬盘拉绳,将硬盘拉起;

6、将硬盘拿出硬盘卡槽,像图所示;

7、用户螺丝刀将将硬盘的卡套拆除;

8、用刷子删除硬盘接口;

9、更换一块硬盘,将硬盘安装进硬盘卡槽;

10、将硬盘盖板盖上安装完成。
