
时间:2020-07-19 15:39:16 来源:www.win10xitong.com 作者:win10
最近总有很多用户在问一个问题,就是当电脑出现了Win10内存检测工具怎么用的情况该怎么办?这个对于那些比较熟悉win10系统的网友处理起来很简单,但是不太熟悉电脑的网友面对Win10内存检测工具怎么用问题就很难受了。那我们自己要如何做呢?按照这个步骤去处理就行了:1、在Windows10系统桌面,依次点击“开始/Windows系统/控制面板”菜单项;2、在打开的控制面板窗口中,点击查看方式下拉菜单,在弹出菜单中选择“大图标”菜单项就比较简单的处理它了。下面根据截图,我们一步一步的来学习Win10内存检测工具怎么用的具体操作本领。
具体方法如下:
1、在Windows10系统桌面,依次点击“开始/Windows系统/控制面板”菜单项;
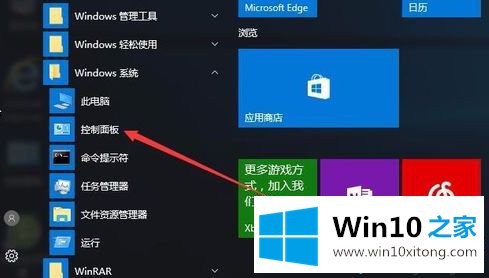
2、在打开的控制面板窗口中,点击查看方式下拉菜单,在弹出菜单中选择“大图标”菜单项;
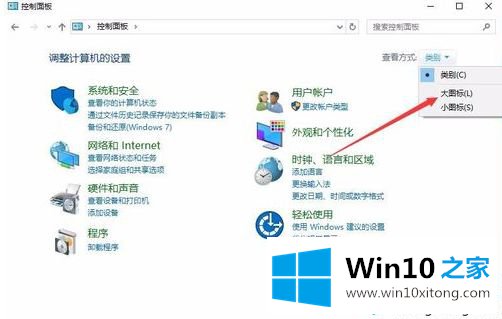
3、接下来在打开的控制面板窗口中找到“管理工具”图标,点击打开管理工具;
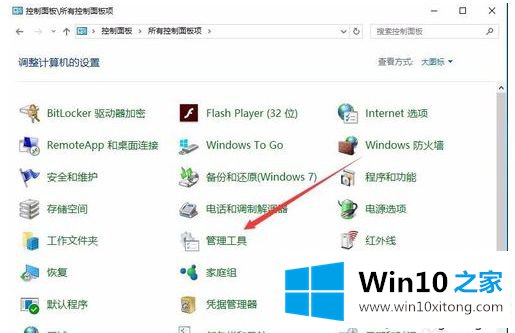
4、在打开的管理工具窗口中,找到“Windows内存诊断”快捷链接,打开Windows10系统自带的内存诊断工具;
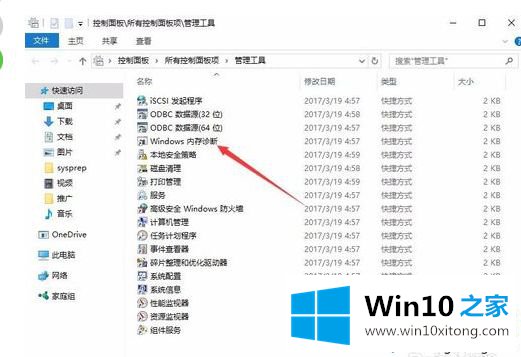
5、这时会弹出窗口中选择是立即重新启动,还是下次重新启动时检查内存;
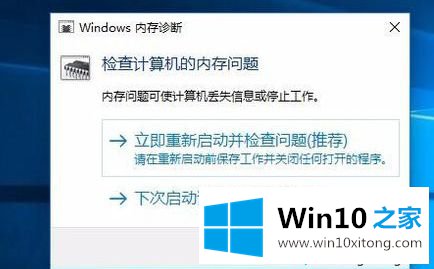
6、重新启动电脑后,就会自动运行内存诊断工具了,对内存进行测试;

7、我们按下F1快捷键后,可以打开测试模式的修改,一般选择默认的“标准”就可以了。
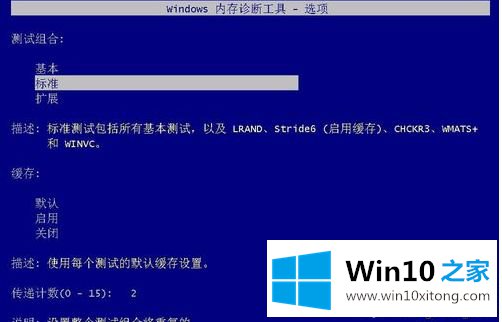
内存是电脑的核心硬件之一,如果你不清楚内存是否正常,可以用内存检测工具来排查,希望对大家操作电脑有所帮助。
以上内容就是今天的全部教程了,Win10内存检测工具怎么用的具体操作本领就给大家说到这里了。如果问题还不能得到解决,可以用重装系统的办法进行解决,windows系统下载可以继续关注本站。