
时间:2020-07-23 01:28:57 来源:www.win10xitong.com 作者:win10
最近一段时间,有不少网友来问小编,要是遇到了win10系统休眠选项不见了如何开启休眠功能的问题该怎么办?这个问题非常棘手,要是没有丰富的经验遇到win10系统休眠选项不见了如何开启休眠功能就不知道该怎么办了,我们完全可以自己动手来解决win10系统休眠选项不见了如何开启休眠功能问题,小编在这里先给出一个解决这个问题的步骤:1、按下windows键+r;2、输入control,然后回车就比较简单的处理它了。刚才说得方法是一个概括,不是很全面,如果你没有看懂,那我们下面就详细的带来win10系统休眠选项不见了如何开启休眠功能的详尽操作方式。
1、按下windows键+r;

2、输入control,然后回车;

3、打开控制面板,找到电源选项;
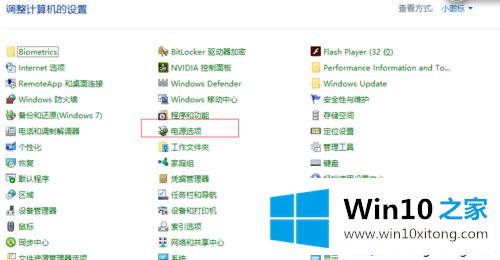
4、在左侧找到选择电源按钮的功能;
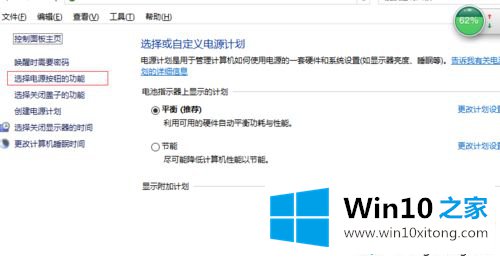
5、点击更改当前不可用的设置;
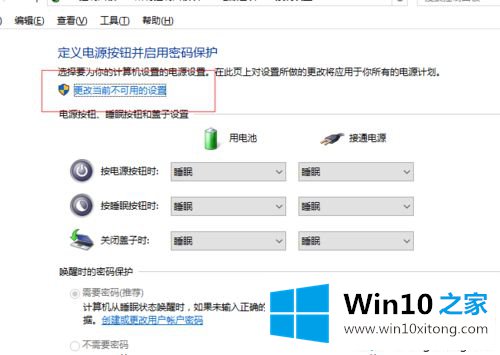
6、往下拉,我们可以看到关机设置中休眠的选项是没有开启的;
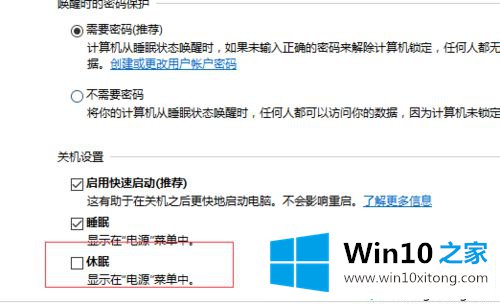
7、勾选休眠按钮之前的复选框,点击保存修改;
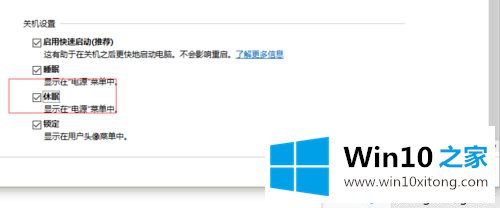
8、重新打开电源,可以看到休眠选项出现了。
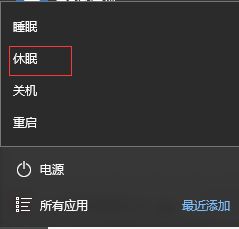
以上给大家介绍的便是win10系统休眠选项不见了如何开启休眠功能的详细操作步骤,这样就可以休眠了。
win10系统休眠选项不见了如何开启休眠功能问题的解决办法在以上文章就非常详细讲解了,希望这篇文章对大家有所帮助,多谢支持。