
时间:2020-06-15 09:24:54 来源:www.win10xitong.com 作者:win10
任何电脑系统都会有瑕疵,win10系统也不例外。今天有用户遇到了win10系统如何更改硬盘bitlocker密码的问题,一般来说新用户在遇到了win10系统如何更改硬盘bitlocker密码的情况就不知道该怎么处理了,要是你想自己学习一下解决win10系统如何更改硬盘bitlocker密码的方法,我们在查阅很多资料后,确定这样的步骤可以解决:1、2、就好了。接下来我们就一起来看看win10系统如何更改硬盘bitlocker密码详细的操作办法。
具体方法如下:
1、将加密的硬盘连接至电脑,然后输入密码,解开硬盘。

2、鼠标右键,弹出菜单,选择“bitlocker”项。打开bitlocker管理。
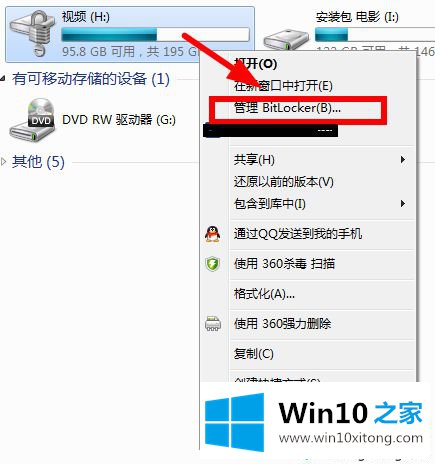
3、现在,使用第一项:更改用于解锁驱动器的密码。
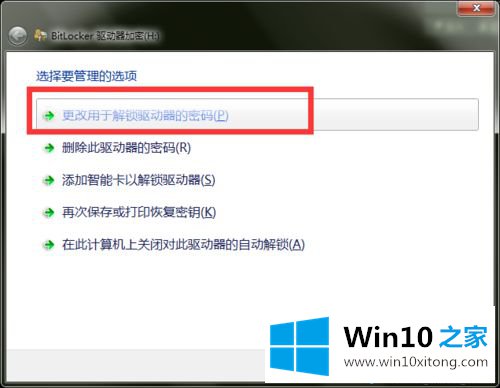
4、输入新的硬盘密码,并确认新的密码。
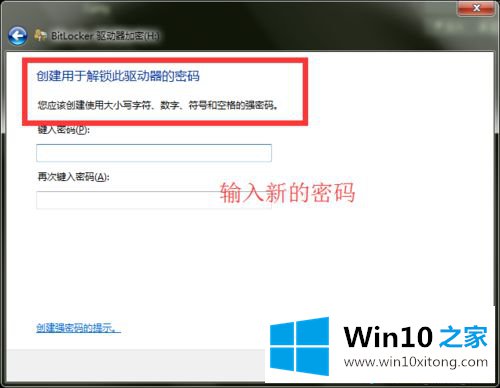
5、密码更改成功。

6、保存或打印自己的硬盘密码恢复密匙,这样可以在当我们忘记了密码以后,用来解开硬盘。
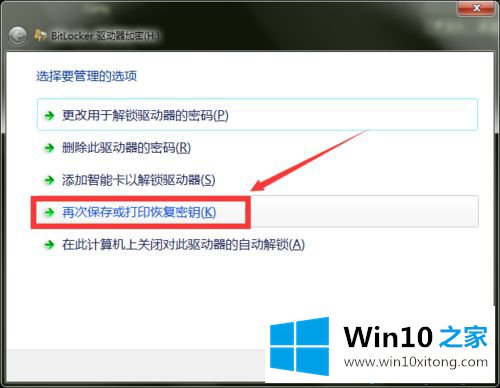
7、选择自己要保存的方式,比如将恢复密匙保存到文件。
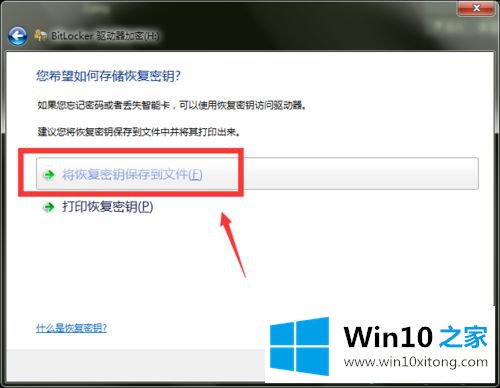
以上和大家分享win10更改硬盘bitlocker密码的详细步骤,操作步骤不会复杂,一看就懂,希望对大家有所帮助。
这篇教程到这里就已经是尾声了,本次教程主要给大家说了win10系统如何更改硬盘bitlocker密码的操作办法,方法确实简单吧,要是你还是没有解决这个问题,可以多参考一下上面的内容,或者给本站留言,谢谢大家的支持。