
时间:2020-07-22 10:56:32 来源:www.win10xitong.com 作者:win10
最近一段时间,有不少网友来问小编,要是遇到了win10无法使用内置管理员帐户打开应用解决方法的问题该怎么办?因为这个问题还是比较少见的,所以很多网友都不知道该如何解决,那我们该如何做呢?可以一步步的采取下面这个流程:1、进入系统后,在桌面上同时按下WIN+X组合键,打开控制面板,查看方式默认为类别的情况下,点击系统和安全;2、点击更改用户账户控制设置即可很快速的解决了。接下来,我们就和小编共同来一步一步看看win10无法使用内置管理员帐户打开应用解决方法的操作措施。

解决方案一:
1、进入系统后,在桌面上同时按下WIN+X组合键,打开控制面板,查看方式默认为类别的情况下,点击系统和安全;
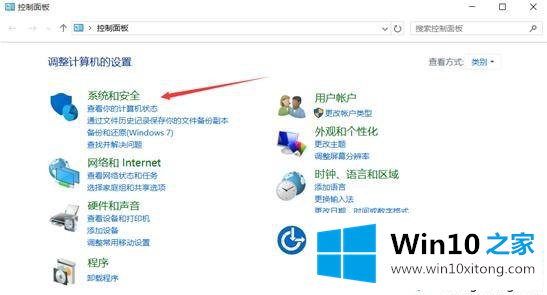
2、点击更改用户账户控制设置;
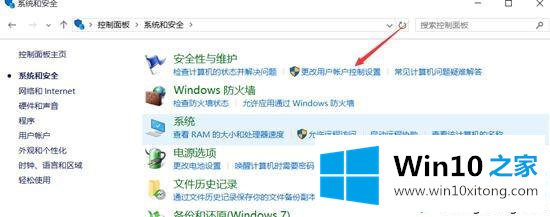
3、将滑动条移到第二档,(从不通知改为仅当应用尝试更改我的计算机时通知我),点击确定;
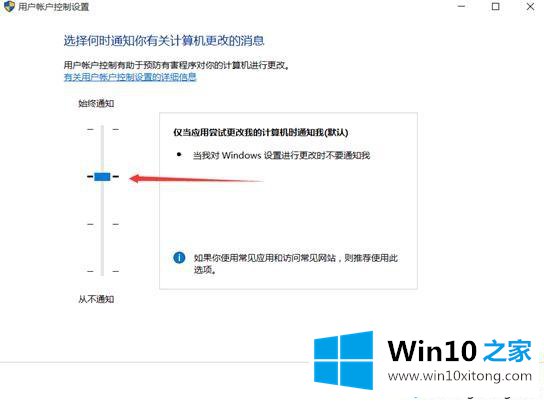
4、修改之后重启电脑,之后就可正常打开Windows系统应用。
解决方案二:适用于win10专业版
1、按Win+R,输入gpedit.msc,确定,进入组策略;
2、找到计算机配置---windows设置---安全设置---本地策略---安全选项---中的“用户帐户控制:用于内置管理员帐户的管理员批准模式“,双击或是右键点击属性。将此选项选择已启用,点击确定即可。
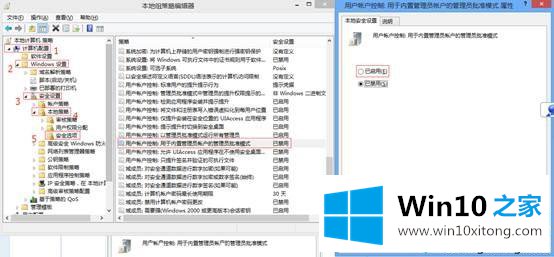
win10无法使用内置管理员帐户打开应用的解决方法就是这样子,有遇到这个问题的用户可以按照上面的步骤来解决。
上述内容就是win10无法使用内置管理员帐户打开应用解决方法的操作措施,这样就可以解决好了,有遇到这样问题的网友可以按照上文介绍的方法尝试处理,希望对大家有所帮助。