
时间:2020-07-21 10:18:45 来源:www.win10xitong.com 作者:win10
我们不管是办公,还是娱乐,大部分用户都是用的是win10系统,如今有一位用户遇到了win10系统正确卸载网卡驱动的问题,这个对于那些比较熟悉win10系统的网友处理起来很简单,但是不太熟悉电脑的网友面对win10系统正确卸载网卡驱动问题就很难受了。要是你想自己解决而不想找专业人士来解决的话,我们可以按照这个步骤来解决:1、首先在桌面上找到并右键【此电脑】,选择【管理】;2、在左侧导航栏中,找到【设备管理器】(在运行中输入devmgmt.msc命令也可以直接打开设备管理器)就很容易的把这个难题给解决了。下面小编就和大家一起来看看win10系统正确卸载网卡驱动的具体操作措施。
具体步骤如下:
1、首先在桌面上找到并右键【此电脑】,选择【管理】;
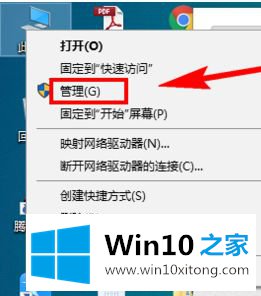
2、在左侧导航栏中,找到【设备管理器】(在运行中输入devmgmt.msc命令也可以直接打开设备管理器);
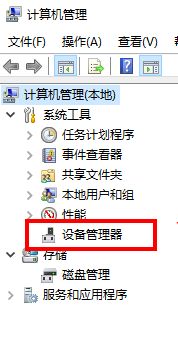
3、到【网络适配器】 ,网络适配器就是俗称的网卡,当然这里包含了很多的虚拟网卡;
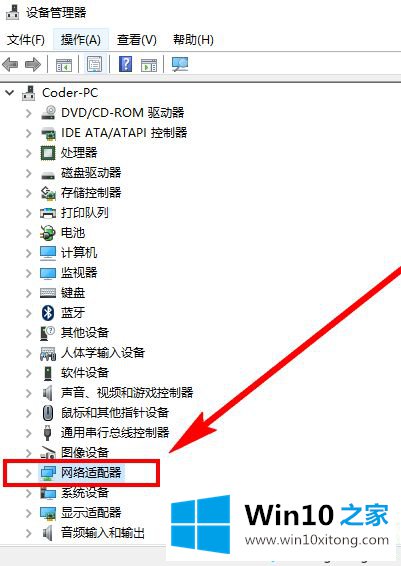
4、找到无线网卡,右键无线网卡,选择“卸载”即可卸载驱动程序;
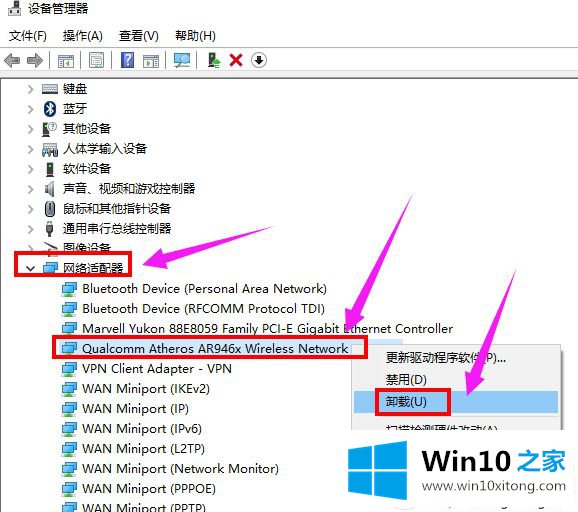
5、这时还会出现 确认设备卸载的确定提示,我们还是点确定就可以了;
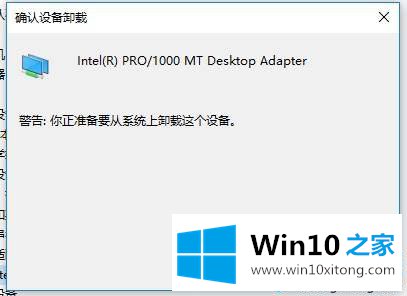
6、Win10系统在重新启动后会自动再次安装网卡驱动程序。
上面就是win10系统正确卸载网卡驱动的方法,同时卸载别的设备驱动步骤都是类似的,大家学习一下。
win10系统正确卸载网卡驱动的具体操作措施就在上面已经全部告诉大家了,如果问题还不能得到解决,可以用重装系统的办法进行解决,windows系统下载可以继续关注本站。