
时间:2020-07-21 10:42:25 来源:www.win10xitong.com 作者:win10
今天又有一名朋友来问小编一个问题,就是Windows10系统Office2010安装及卸载方法的情况该怎么解决,有不少对系统很了解的网友,也许都不太会解决这个Windows10系统Office2010安装及卸载方法的问题。那我们该如何是好呢?我们不妨试试这个方法:1、打开“setup”安装程序。2、勾选“接受条款”点击“继续”即可,这样这个问题就解决啦!不知道你学会没有,如果没有学会,那下面就由小编再写一篇详细图文教程来教你Windows10系统Office2010安装及卸载方法的解决法子。
一、安装
1、打开“setup”安装程序。
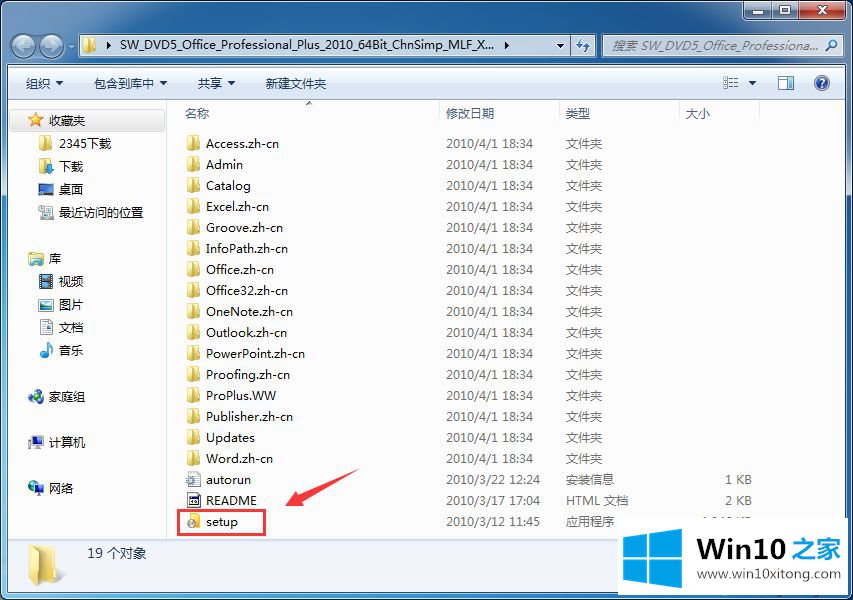
2、勾选“接受条款”点击“继续”。
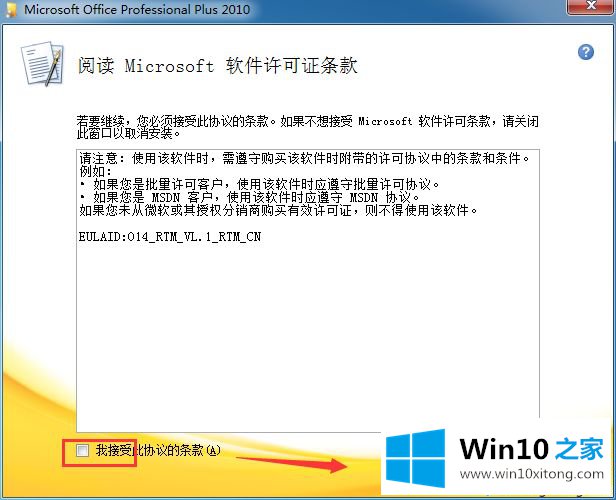
3、点击“自定义”进入高级安装选项。
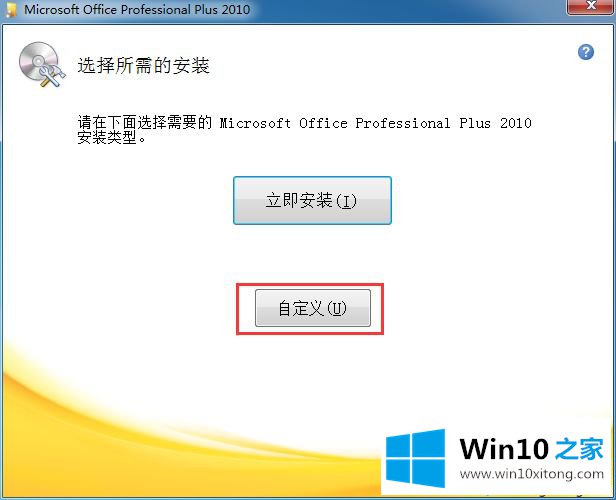
4、找到“文件位置”,点击浏览手动选择安装位置,确定之后点击“立即安装”。
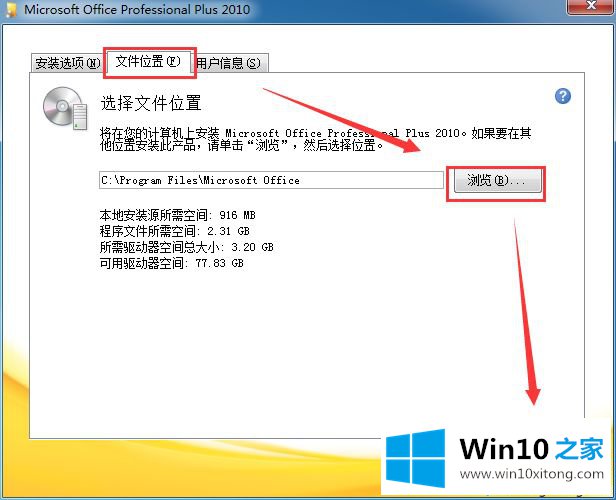
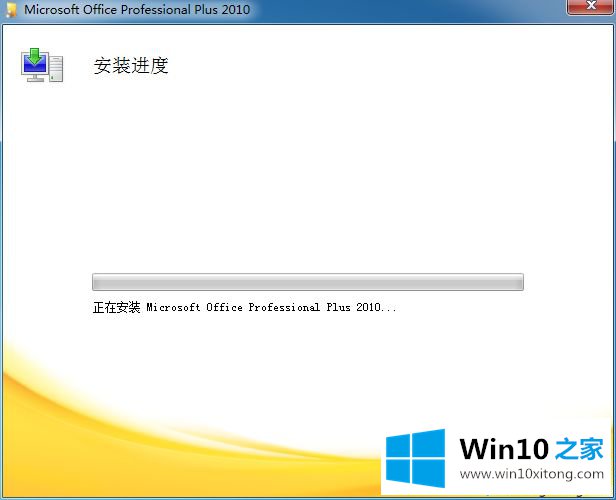
5、完成安装后,点击关闭。
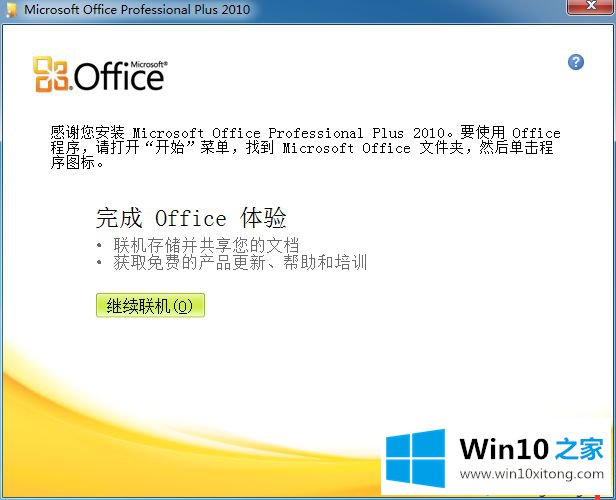
6、打开开始菜单-所有程序找到office2010文件夹,能看到安装的office程序。
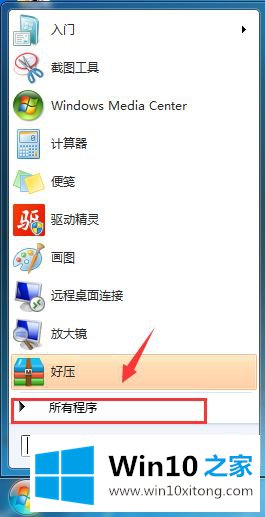
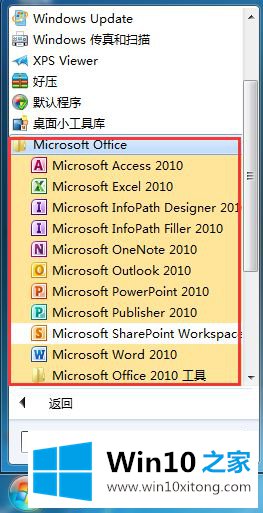
二、Office2010卸载
1、打开控制面板——程序——程序和功能,找到office2010,右击选择卸载。如下图所示:
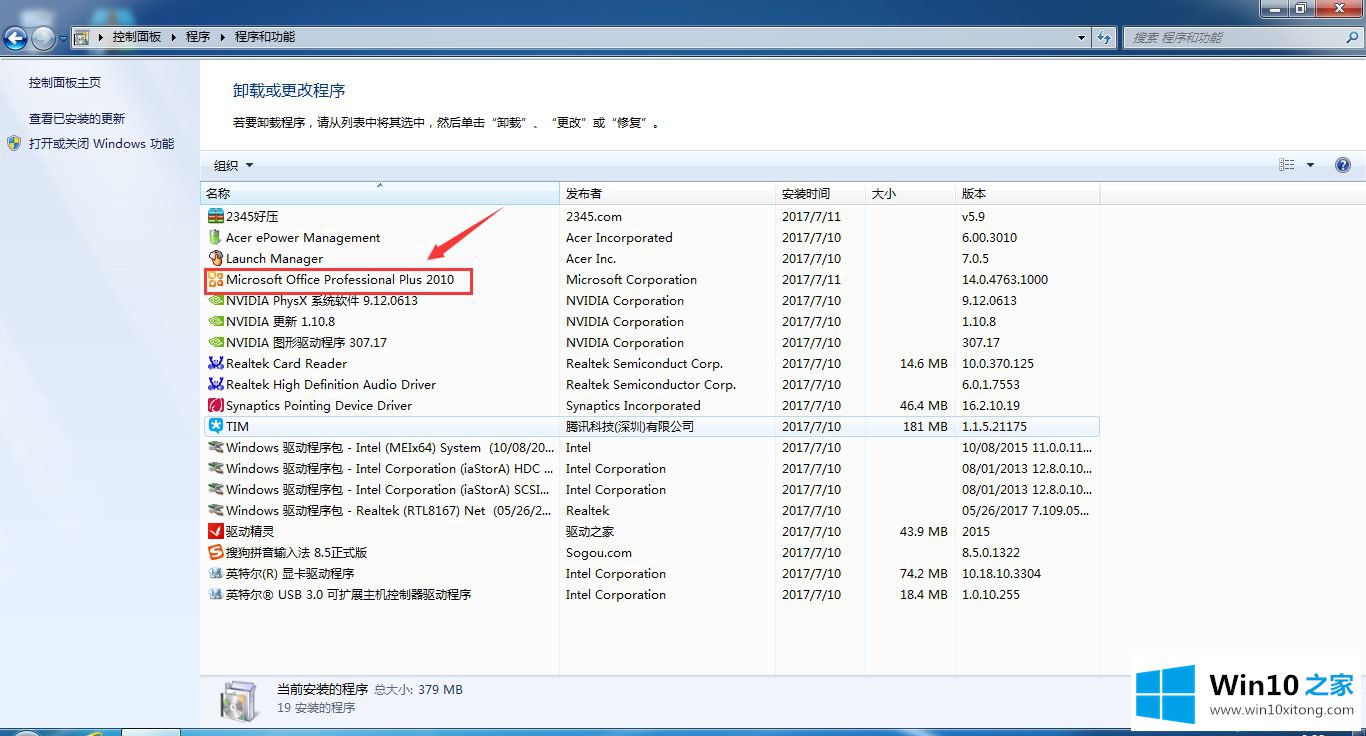
2、点击“是”。
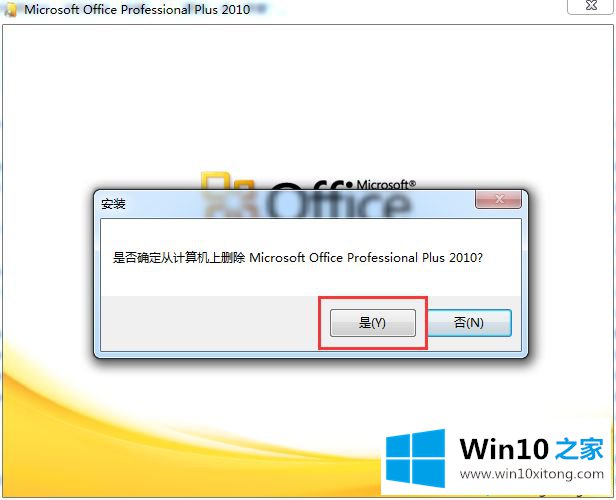
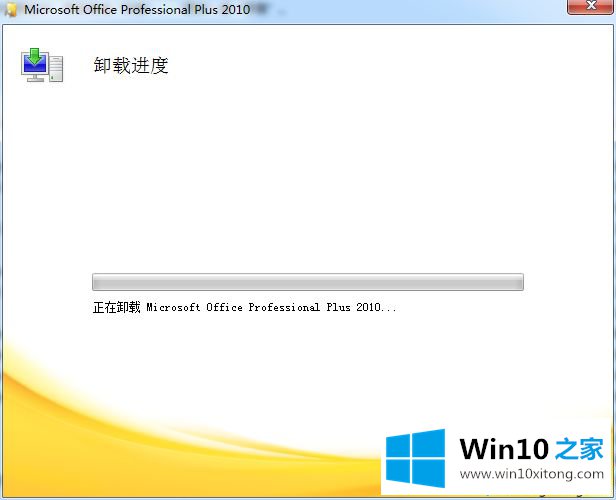
3、卸载完成后,点击“关闭”即可。
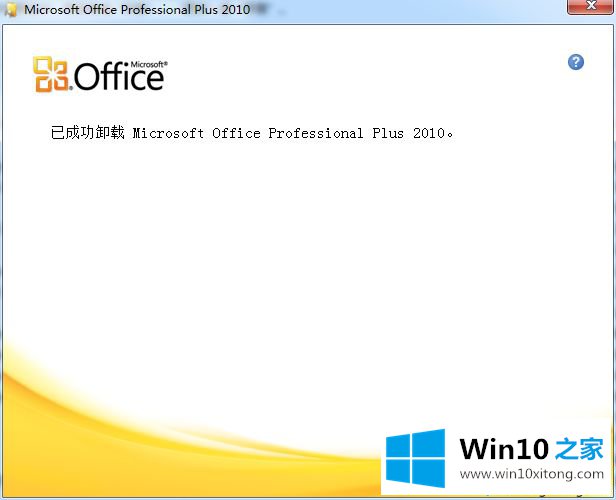
上述就是Windows10系统Office2010安装及卸载方法,操作起来很简单,根据教程一步一步设置即可。
以上的内容主要说的就是Windows10系统Office2010安装及卸载方法的解决法子,还没有解决的网友们可以给小编留言,小编会帮助你们处理这个问题的。