
时间:2020-07-20 21:45:39 来源:www.win10xitong.com 作者:win10
大家在用win10系统的过程中,各位难免会遇到win10高对比度在哪里设置的问题,想必我们大家以后也可能会遇到win10高对比度在哪里设置的情况,想自己学习一下解决win10高对比度在哪里设置的问题我们就一起来往下看,直接用下面这个步骤:1、用鼠标右键点击桌面空白处---个性化,打开个性化设置窗口;2、在打开的个性化设置窗口,左键点击左侧的主题就很轻松愉快的把这个问题搞定了。不明白的话也没关系,下面还有更详细的win10高对比度在哪里设置的详尽处理举措。
具体步骤如下:
1、用鼠标右键点击桌面空白处---个性化,打开个性化设置窗口;

2、在打开的个性化设置窗口,左键点击左侧的主题;

3、在主题对应的右侧窗口,再点击:请转到主题设置;
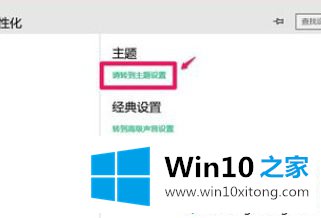
4、在打开的窗口,可以看到,高对比度主题有4项,左键点击:高对比度#1;
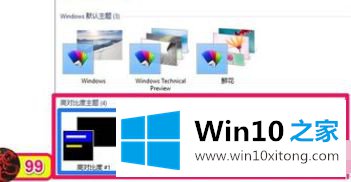
5、点击高对比度#1后,一次性同时更改了桌面背景和颜色。如下图(注意看任务栏的变化);
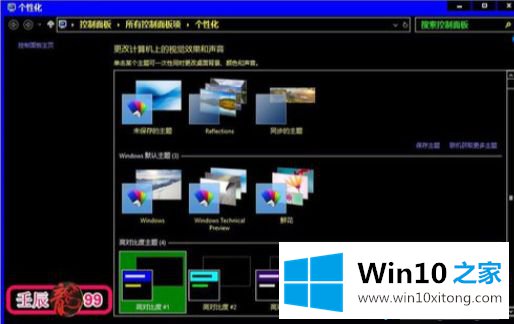
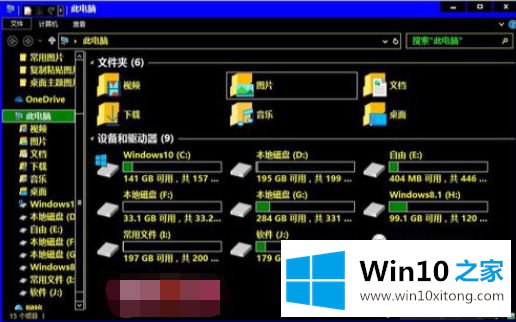
6、其他文件夹打开也更改了颜色的式样,如打开资源管理器;

7、再点击:高对比度#2;

8、会发现图片的边框和字体的颜色发生了变化;
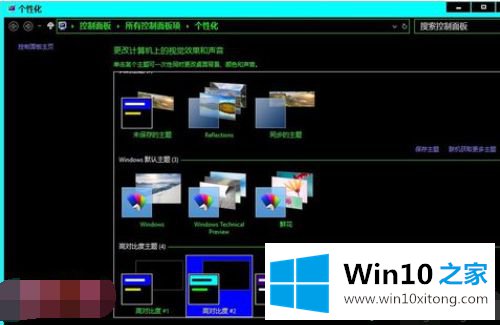
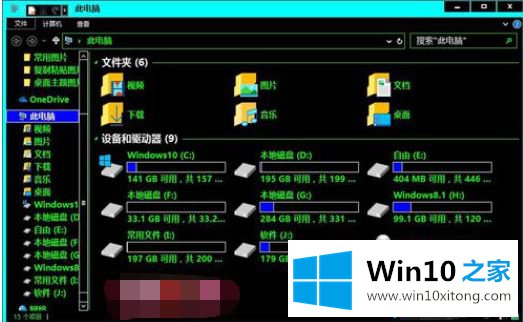
9、如果点击:高对比度黑色;
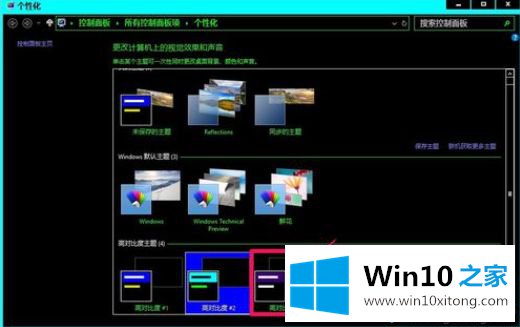
10、可以看到又有了新的变化;
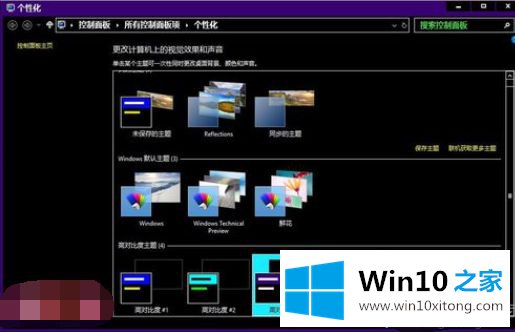
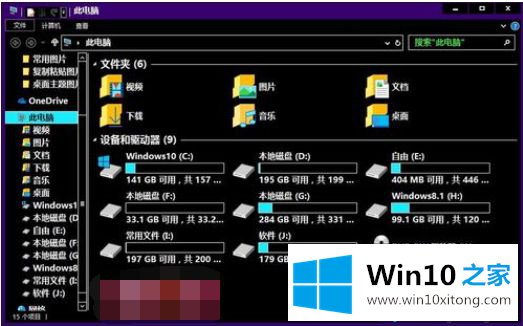
11、最后点击高对比度白色;
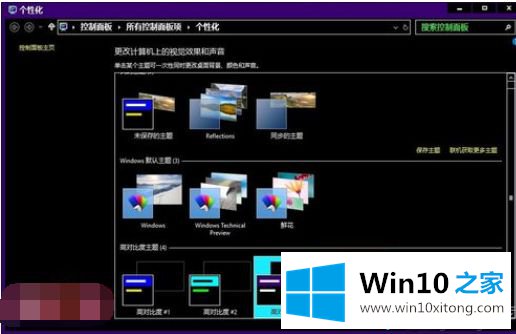
12、背景、字体颜色等又发生了变化;
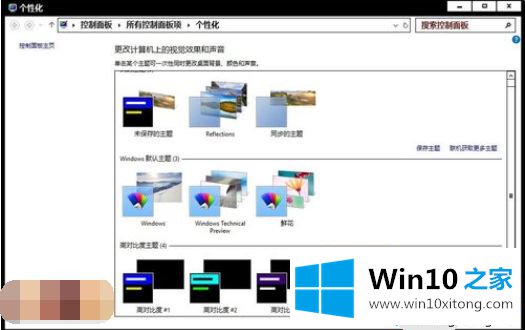
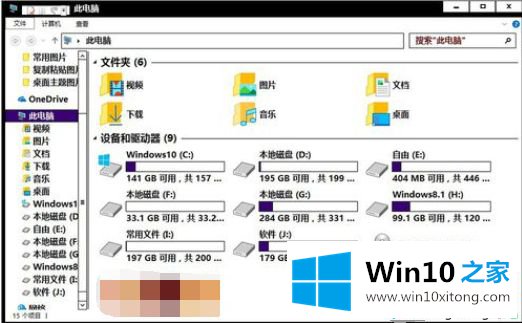
13、高对比度主题的更换,有点使人眼花缭乱,头晕目眩,如果上面的高对比度主题都不喜欢,点击如下图所示的主题就可以回到原来的桌面主题。
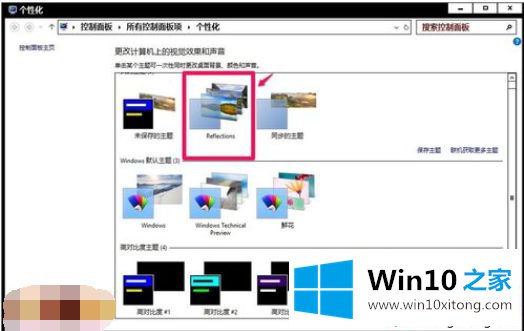
以上是win10系统桌面主题高对比度设置的方法及效果介绍,有需要开启或取消高对比度的用户,可以按照上面步骤操作。
以上的内容主要说的就是win10高对比度在哪里设置的详尽处理举措,很希望能够通过上面的内容对大家有所帮助,祝大家万事如意。