
时间:2020-06-17 13:44:45 来源:www.win10xitong.com 作者:win10
我们在操作win10系统的时候,有win10开始菜单添加“运行”选项这样的问题,估计还会有更多的网友以后也会遇到win10开始菜单添加“运行”选项的问题,所以今天我们先来分析分析,那我们自己要怎么做呢?只需要一步一步的这样操作:1、右键点击桌面空白处,然后点击“新建”-“快捷方式”。2、然后在文本框中输入一下内容,并点击下一步按钮。explorer shell:::{2559a1f3-21d7-11d4-bdaf-00c04f60b9f0}就轻轻松松的搞定了。下面我们一起来看下详细的win10开始菜单添加“运行”选项的具体操作步骤。
具体方法如下:
1、右键点击桌面空白处,然后点击“新建”-“快捷方式”。
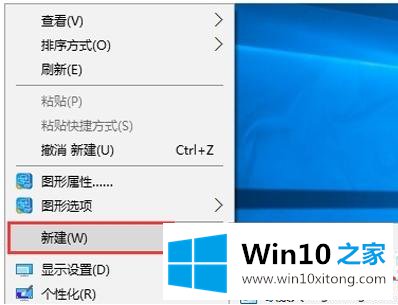
2、然后在文本框中输入一下内容,并点击下一步按钮。explorer shell:::{2559a1f3-21d7-11d4-bdaf-00c04f60b9f0}
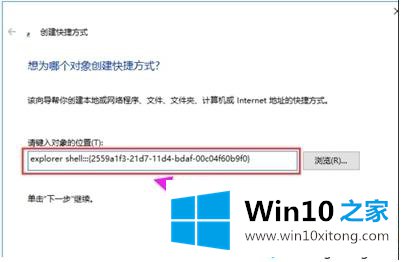
3、设置这个快捷方式的名称为运行;
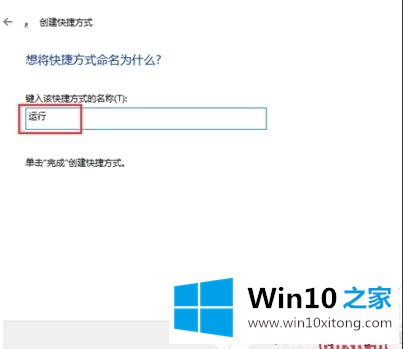
4、接下来在右键属性中帮这个快捷方式改一个运行的图标;
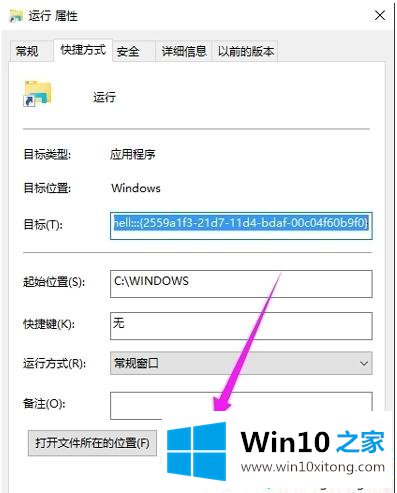
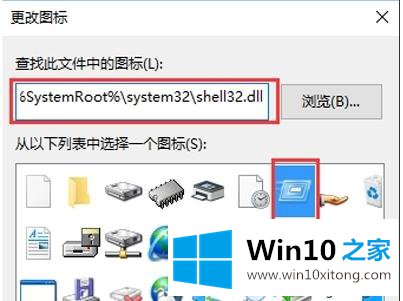
5、右键点击固定到开始屏幕上。

6、这样我们就可以在开始菜单中看到一个运行了!直接点击即可。

win10开始菜单添加“运行”选项的操作方法分享到这里了,一般“运行”选项创建好了,使用上会方便不少。
好了,上面就给大家讲得非常详细的关于win10开始菜单添加“运行”选项的具体操作步骤了,如果你有更好更快的解决方法,那可以给本站留言,小编也一起来共同学习。