
时间:2020-07-20 02:59:46 来源:www.win10xitong.com 作者:win10
刚刚小编在百度知道上看见一位网友在提问,问题是说他在用电脑的时候遇到了win10将桌面文件移到其他盘的问题,对于刚刚才接触win10系统的用户遇到了这个win10将桌面文件移到其他盘的情况就不知道怎么处理,如果你想自己来面对win10将桌面文件移到其他盘的情况,我们在查阅很多资料后,确定这样的步骤可以解决:1、最先进到你的系统盘,;2、进到系统盘后点一下客户文件夹名称进到就能得到很完美的解决了不明白的话也没关系,下面还有更详细的win10将桌面文件移到其他盘的具体处理步骤。
具体方法如下:
1、最先进到你的系统盘,如图所示;
2、进到系统盘后点一下客户文件夹名称进到,如图所示;

3、在客户文件夹名称点一下你现阶段登录账户的文件夹名称进到,如图所示;
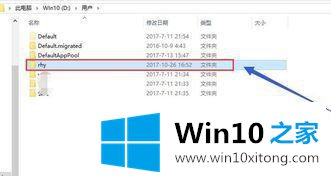
4、进到本账户客户文件夹名称后鼠标右键点击desktop文件夹名称,挑选特性,如图所示;
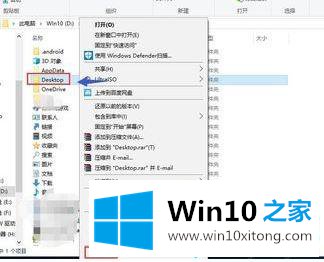
5、进到的desktop文件夹名称特性后点一下部位菜单栏,如图所示;
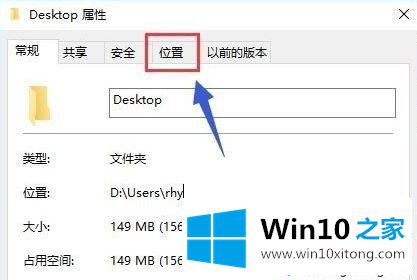
6、在部位页面点一下中移动按键,如图所示;
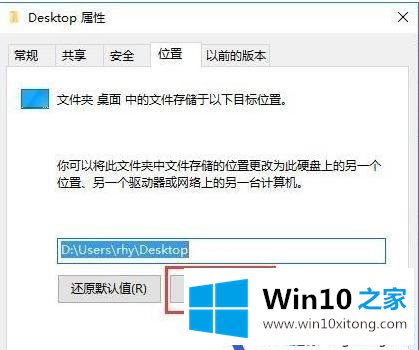
7、再次挑选1个储放桌面上文档的相对路径,点一下确认按键,如图所示;
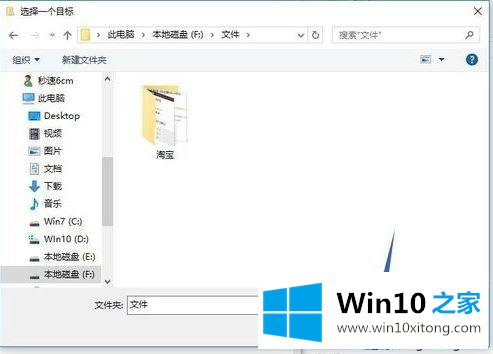
8、相对路径确定准确无误后,点一下正下方的运用按键,进行设定,如图所示。
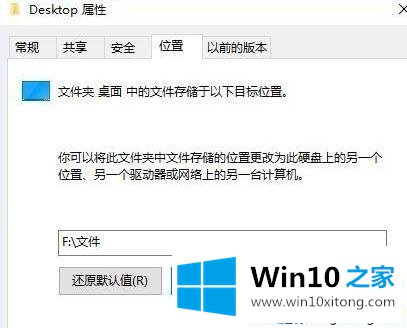
简单几个步骤操作之后,win10系统成功把桌面文件移到其他磁盘上了,如果万一电脑系统坏了或者忘记密码需要重装系统,也不用担心桌面文件丢失的问题。
有关win10将桌面文件移到其他盘的具体处理步骤的内容就全部在上文了,如果你有更好更快的解决方法,那可以给本站留言,小编也一起来共同学习。