
时间:2020-07-02 17:49:23 来源:www.win10xitong.com 作者:win10
我们在操作win10系统的时候,有Win10更新后磁盘空间变小如何是好这样的问题,Win10更新后磁盘空间变小如何是好这样的情况还真的把很多电脑高手都为难住了,如果你想靠自己解决Win10更新后磁盘空间变小如何是好的问题但是又不知道该怎么办,小编想到一个解决的方法:1、安装最新的Win10主要更新之后,打开File Explorer到C驱动器或任何装有Windows的系统驱动器的根目录。您应该找到两个文件夹:Windows.old和windows10Upgrade。如果您需要返回Windows.old文件夹,它将存储以前Windows安装中的所有文件。windows10Upgrade文件夹由Windows Update Assistant生成并用于执行实际更新。2、windows10Upgrade是更易于删除的文件夹,因此让我们首先解决这个问题。 打开设置,然后转到应用类别。 在“应用程序和功能”屏幕上,向下滚动,直到看到windows 10Update Assistant的条目。 单击它,然后单击“卸载”按钮(图B)。 在下一个屏幕上,选择“卸载”按钮,确认要卸载windows 10Update Assistant就很轻易的把这个问题解决了。下面就由小编给大家带来Win10更新后磁盘空间变小如何是好的图文攻略。
Win10更新之后释放磁盘空间的方法:
1、安装最新的Win10主要更新之后,打开File Explorer到C驱动器或任何装有Windows的系统驱动器的根目录。您应该找到两个文件夹:Windows.old和windows10Upgrade。如果您需要返回Windows.old文件夹,它将存储以前Windows安装中的所有文件。windows10Upgrade文件夹由Windows Update Assistant生成并用于执行实际更新。
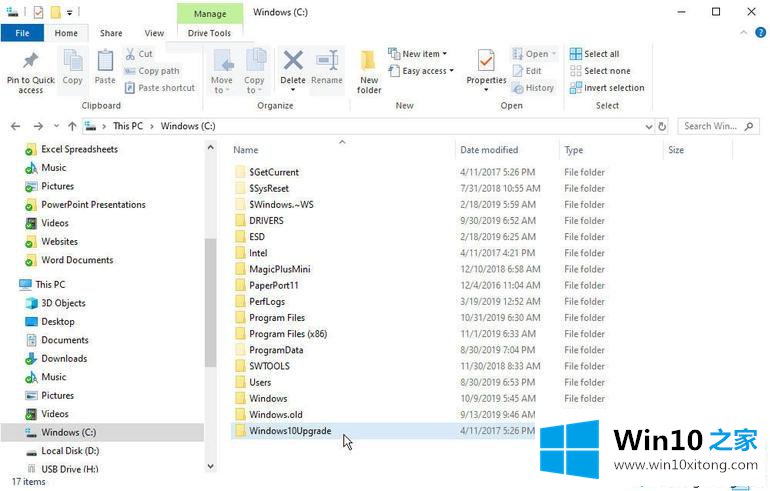
2、windows10Upgrade是更易于删除的文件夹,因此让我们首先解决这个问题。 打开设置,然后转到应用类别。 在“应用程序和功能”屏幕上,向下滚动,直到看到windows 10Update Assistant的条目。 单击它,然后单击“卸载”按钮(图B)。 在下一个屏幕上,选择“卸载”按钮,确认要卸载windows 10Update Assistant。
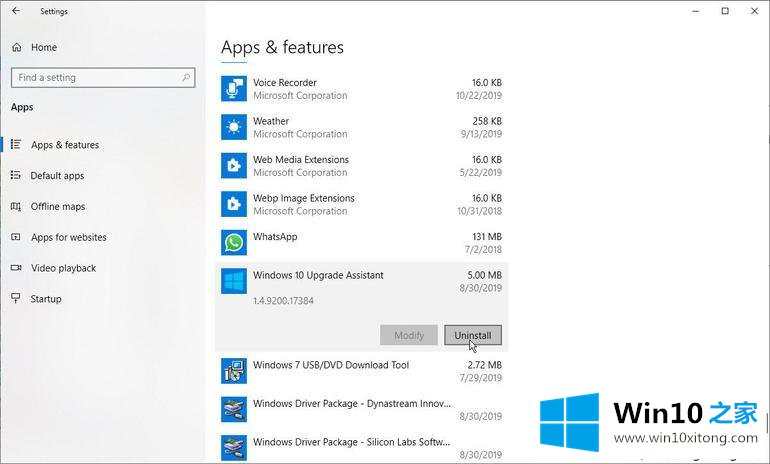
3、当然,您也可以通过控制面板卸载程序。 在控制面板中,单击“程序和功能”图标。 在已安装的应用程序列表中,双击windows 10更新助手将其卸载。 删除程序后,检查系统驱动器,您将看到windows10Upgrade文件夹消失了。
4、接下来,是时候摆脱Windows.old文件夹了。 实际上,Windows会在10天后自动删除该文件夹,但是如果您不想等待,可以自己删除它。 转到“设置”,然后选择“系统”类别。 单击存储设置,然后单击链接以配置存储感知或立即运行。 在下一个屏幕上,选中“删除Windows的先前版本”框。 然后单击立即清洁按钮
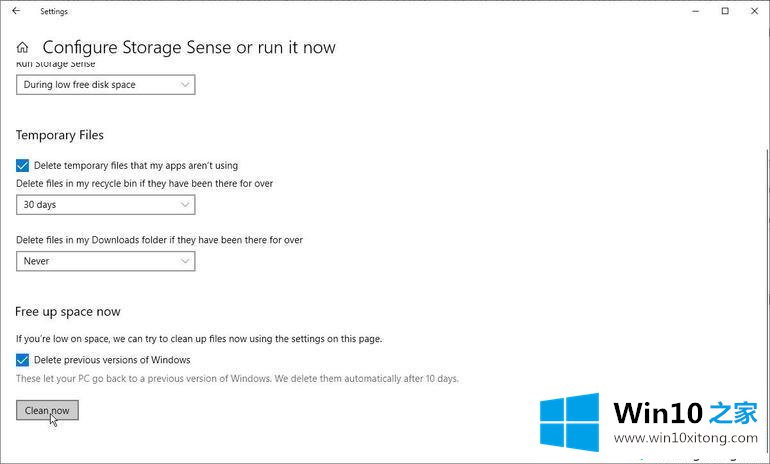
5、清理完成后,将显示一条“完成”消息,告诉您释放了多少磁盘空间。 检查系统驱动器的根目录。 您可能仍然会看到Windows.old文件夹,尽管其中大多数内容都将被删除。 要完全删除它,只需右键单击该文件夹,然后从弹出菜单中选择“删除”。 如果这不起作用或收到错误,则必须通过命令提示符将其删除。 在搜索字段中,键入cmd。 右键单击cmd的匹配结果,然后选择“以管理员身份运行”。 在命令提示符下,键入rmdir / s / q c:\ Windows.old。 检查系统驱动器-该文件夹现在应该消失了
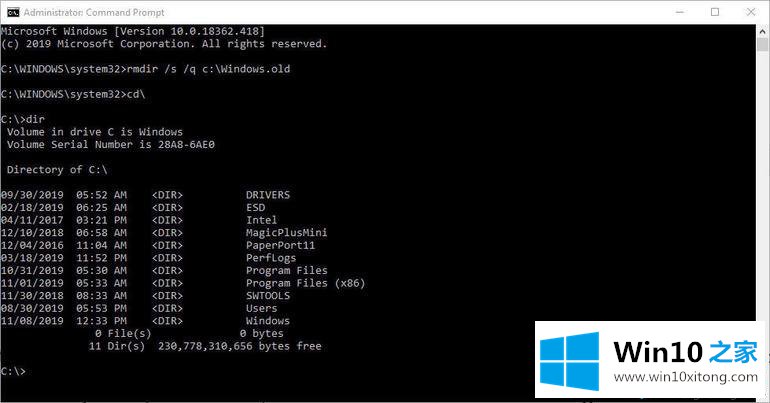
Win10更新后磁盘空间变小肯定是有文件占用了,上文简单的介绍Win10更新之后释放磁盘空间的方法教程,希望大家可以掌握,对实际操作电脑还是有帮助的。
好了,关于Win10更新后磁盘空间变小如何是好的图文攻略就是上面的内容了。如果你还有其他的问题需要小编帮助,可以告诉小编。你对本站的支持,我们非常感谢。