
时间:2020-07-19 14:09:43 来源:www.win10xitong.com 作者:win10
刚刚小编在百度知道上看见一位网友在提问,问题是说他在用电脑的时候遇到了win10系统怎么修改散热模式的问题,要是遇到这个问题的用户对电脑知识不是很了解的话,可能自己就不知道怎么解决了。如果你马上就要想解决这个问题,我们就学着尝试自己动手吧,其实我们只需要这样简单的设置:1、首先点击“开始菜单”,并在搜索框页面中,进入控制面板,并选择“硬件和声音”选项;2、接着可以在“硬件和声音”的页面,点击“电源”选项就完美的搞定了。以下文章就是彻头彻尾的讲解win10系统怎么修改散热模式的解决法子。
1、首先点击“开始菜单”,并在搜索框页面中,进入控制面板,并选择“硬件和声音”选项;
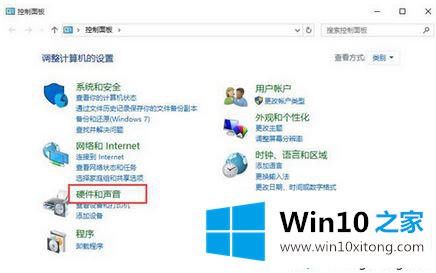
2、接着可以在“硬件和声音”的页面,点击“电源”选项;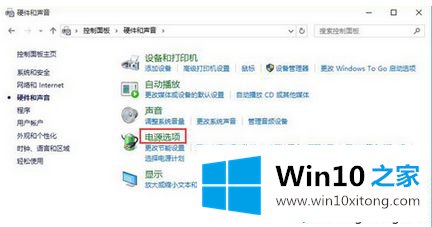
3、然后可以在“电源选项”页面中,选择“计划下的更改计划”设置;
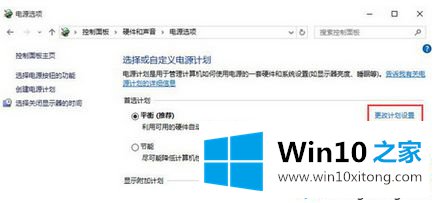
4、进入“编辑计划设置”页面中,点击“更改高级电源”设置;
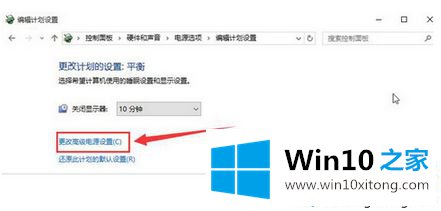
5、最后在“电源选项”页面中,按序展开:处理器电源管理-系统散热方式,直接将主动改为被动,并点击应用-确定即可。
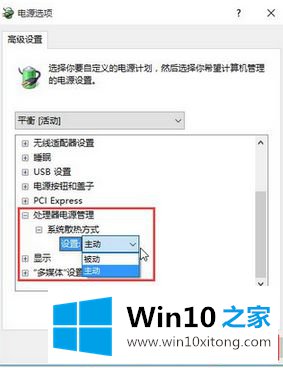
上述给大家介绍的便是win10系统怎么修改散热模式的详细步骤,按照上面的方法就可以修改自己喜欢的散热模式了。
今天的内容到这里就结束了,上面详细的告诉了大家win10系统怎么修改散热模式的解决法子,很希望能够帮助大家。另外本站还有windows系统下载,如果你也需要,可以多多关注。