
时间:2020-07-07 00:30:28 来源:www.win10xitong.com 作者:win10
我们在用电脑的时候会遇到各种莫名其妙的问题,比如今天小编就遇到了Win10启用ClearType文本调谐器让字体更清晰的问题,要是你的电脑技术没有达到一定的水平,可能就不能解决这个Win10启用ClearType文本调谐器让字体更清晰的情况。那我们该如何做呢?可以试试小编的办法:1、进入“设置 -个性化 - 字体”设置界面,在窗口的底部的“相关设置”下可以看到“调整ClearType文本”链接。:2、点击该链接即可打开“ClearType文本调谐器”即可,这样这个问题就解决啦!刚才说得方法是一个概括,不是很全面,如果你没有看懂,那我们下面就详细的带来Win10启用ClearType文本调谐器让字体更清晰的详细解决技巧。
具体方法如下:
1、进入“设置 -个性化 - 字体”设置界面,在窗口的底部的“相关设置”下可以看到“调整ClearType文本”链接。如图:
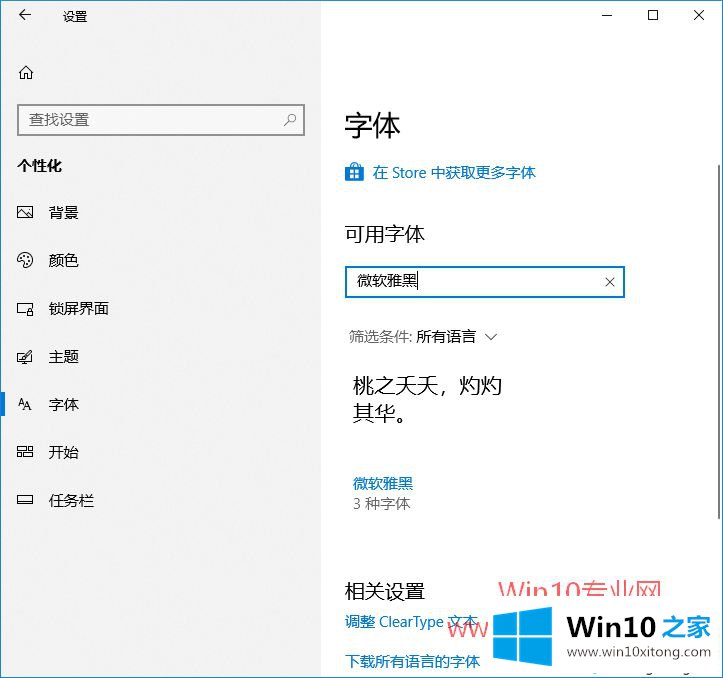
2、点击该链接即可打开“ClearType文本调谐器”。如图:
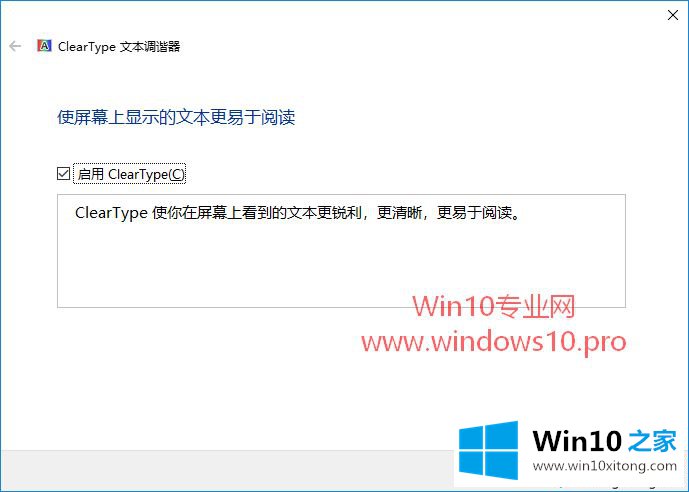
3、勾选“启用ClearType”,点击“下一步”,这时会检测你的屏幕分辨率设置是否为当前显示器的最佳分辨率,如果不是则调整为最佳原始分辨率。
4、继续点击“下一步”,会让你选择看起来最清晰的文本示例。如图:
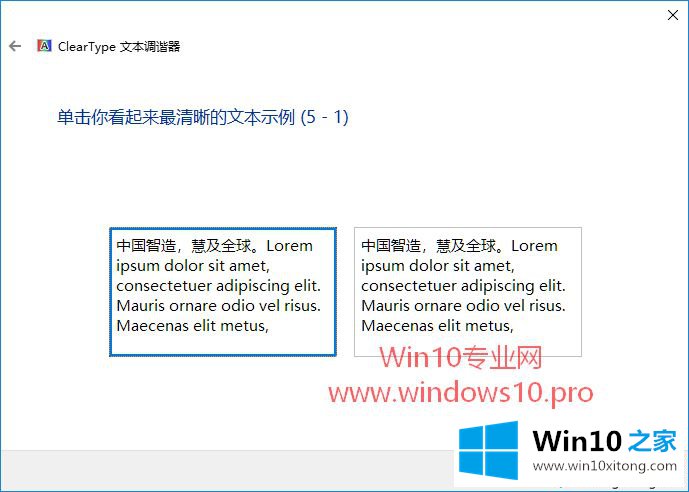
5、因为肉眼观察有错觉和误差,所以为了保证选择的准确度,“ClearType文本调谐器”会连续展示 5 屏文本示例,你需要一直点击“下一步”,并做出 5次选择。如果你也像MS酋长一样没自信,那么保持系统默认的选择就好了。
6、最后会提示“你已完成对监视器中文本的调谐”。如图:

7、点击“完成”即可,这样就开启了ClearType。
8、以后如果想要关闭ClearType的话,只需打开“ClearType文本调谐器”,取消勾选“启用ClearType”即可。
关于Win10启用ClearType让屏幕字体更清晰的方法分享到这里了,如果想让屏幕字体更加清晰的小伙伴,可以试试此方法!
Win10启用ClearType文本调谐器让字体更清晰的详细解决技巧就在上面已经全部告诉大家了,大家都学会了上面的方法吗?我们欢迎各位继续关注本站,后面还会有更多相关windows知识分享给大家。