
时间:2020-06-22 18:24:26 来源:www.win10xitong.com 作者:win10
我们在以前的教程中,也说过win10右键新建特别慢的问题,有可能我们都会遇到win10右键新建特别慢这样的情况吧,那我们可以不可以自己解决呢?其实我们只需要这样简单的设置:1、首先按下键盘上的win+R组合按键,调出运行对话框,输入regedit命令,点击确定按钮。2、打开“计算机管理”找到“服务,右击“windows search”服务,选择“停止”就行了。要是你还没有解决,那接下来就一起来看看具体的win10右键新建特别慢的完全操作方法。
解决方法如下:
解决方法一:删除右键新建中的一些多余的选项
1、首先按下键盘上的win+R组合按键,调出运行对话框,输入regedit命令,点击确定按钮。
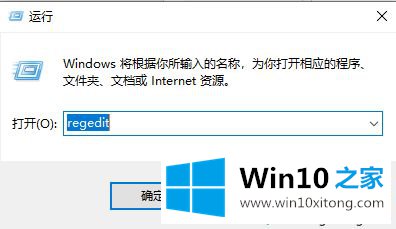
3、HKEY_CLASSES_ROOT\目录下拉找到Directory文件夹,这个文件夹在很下方,下面进入Directory文件夹下面的shell文件夹,如下图所示:
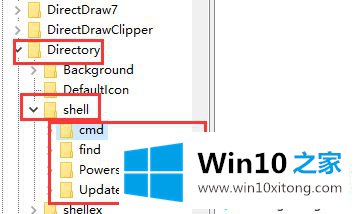
4、我们在shell文件夹就可以看到你所有右键的设置项次了,右键单击你要删除的右键选项, 选择删除即可,如下图所示:
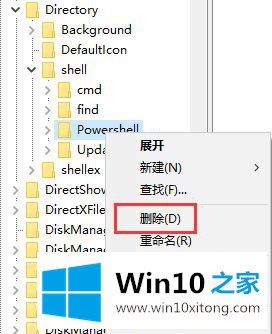
解决方法二:禁用“windows search”搜索服务
注意:如果关闭此服务可能会导致系统搜索变慢
1、点击此电脑,选择管理。
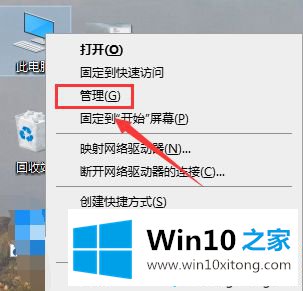
2、打开“计算机管理”找到“服务,右击“windows search”服务,选择“停止”。
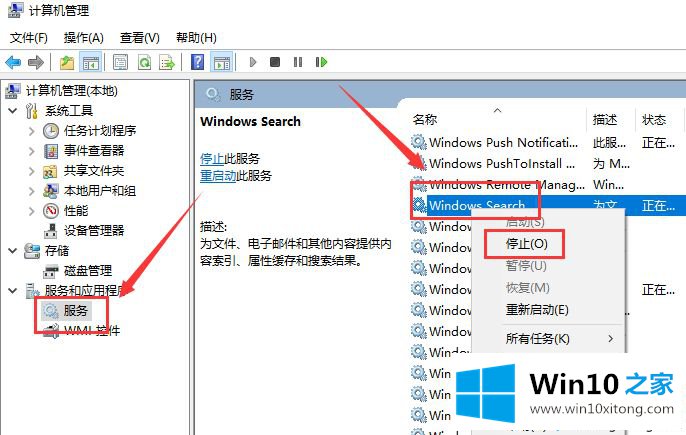
解决方法三、禁用“sysmain服务
1、打开“计算机管理-服务”找到“sysmain”服务,右击停止服务,然后选择禁用。
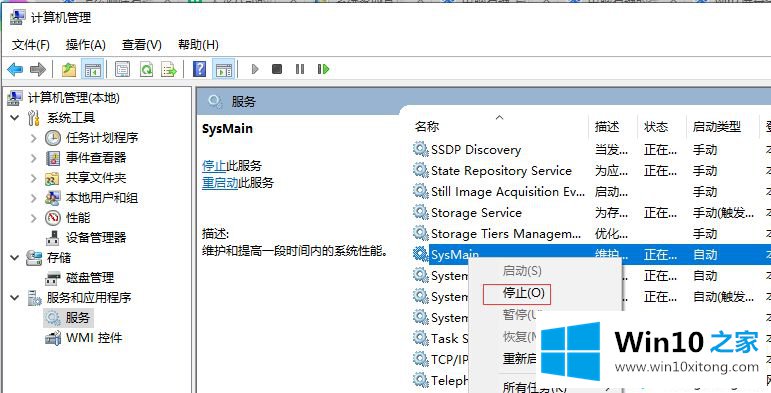
上面给大家分享的就是解决win10右键新建卡顿的方法啦,有出现同样情况的网友可以按照上面的方法来解决哦。
最后给大家总结一下,今天的内容就是win10右键新建特别慢的完全操作方法,希望对你有所帮助。如果你需要更多的资料,请继续关注本站。