
时间:2020-07-09 04:11:21 来源:www.win10xitong.com 作者:win10
常常会有一些用户在使用电脑系统的时候遇到了Win10系统下如何让任务管理器显示显卡温度问题,要是你的电脑知识不够丰富,那面对Win10系统下如何让任务管理器显示显卡温度的问题就不知道怎么办了。那这个问题可不可以我们自己就解决呢?当然是可以的。小编这里提供一个解决步骤:1、打开“任务管理器”,切换到“性能”选项卡,在左侧选中独立显卡的GPU;2、然后就可以在右侧的详情窗格中看到 GPU Temperature 项目了就这个问题很简单的解决了。下面就是处理Win10系统下如何让任务管理器显示显卡温度问题的具体的详尽操作手法。

1、打开“任务管理器”,切换到“性能”选项卡,在左侧选中独立显卡的GPU;
2、然后就可以在右侧的详情窗格中看到 GPU Temperature 项目了;
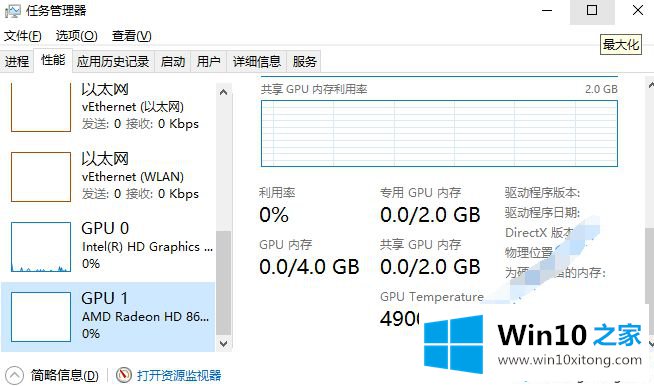
3、如果你是刚开机,可能需要等待一段时间才会显示出来。
上述给大家介绍的便是Win10系统下如何让任务管理器显示显卡温度的详细操作步骤,大家可以按照上面的方法来进行操作。
最后小编想说,Win10系统下如何让任务管理器显示显卡温度的详尽操作手法非常简单,只需要一步一步的按照上面的方法去做,就可以解决了,还没有解决的网友们可以给小编留言,小编会帮助你们处理这个问题的。