
时间:2020-07-07 21:13:10 来源:www.win10xitong.com 作者:win10
现在电脑的使用率越来越频繁,用得越多,系统出现在问题的情况就越多,像今天就有网友遇到了Win10系统更改本地连接ip地址的问题,有可能我们都会遇到Win10系统更改本地连接ip地址这样的情况吧,那Win10系统更改本地连接ip地址的问题有办法可以处理吗?当然是可以的,可以试试小编的办法:1、用鼠标右击Win10桌面上的“网络”图标——>选择“属性”打开;2、继续点击“更改适配器设置”选项打开就完成了。下面的内容就是今天小编带来的Win10系统更改本地连接ip地址的详尽处理举措。
1、用鼠标右击Win10桌面上的“网络”图标——>选择“属性”打开;
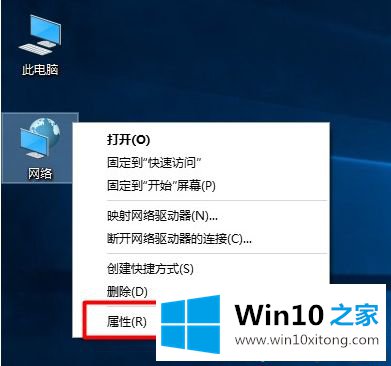
2、继续点击“更改适配器设置”选项打开;
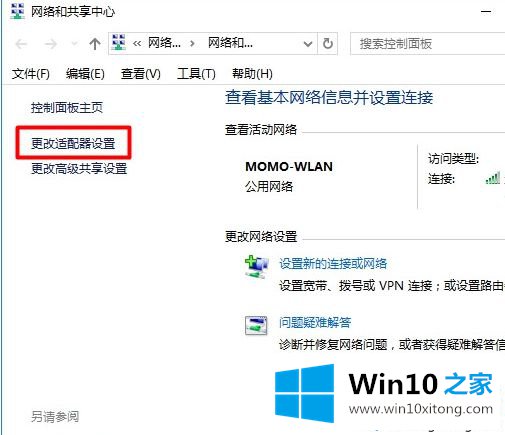
3、然后就可以看到“本地连接”这个选项了;
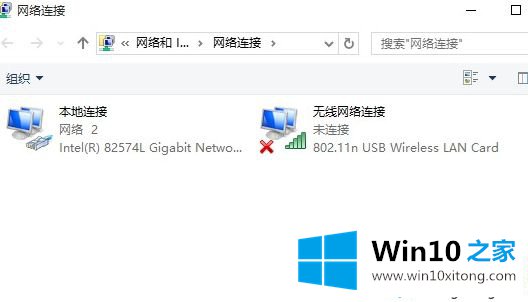
重要说明:
如果你的Win10电脑桌面上没有“网络”这个图标,可以通过下面这种方法,打开“本地连接”所在的位置。
用鼠标右击Win10的“开始”按钮——>选择“网络连接”打开,如下图所示。打开后,就可以看到“本地连接”了。
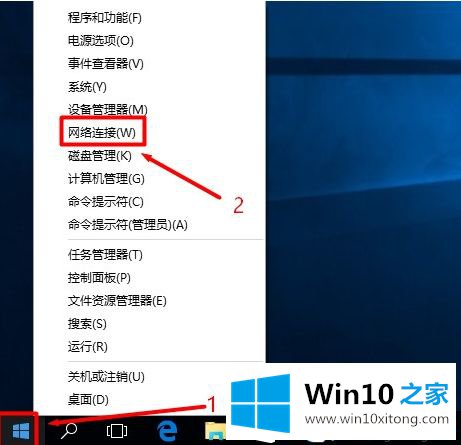
4、用鼠标右击“本地连接”——>选择“属性”打开;
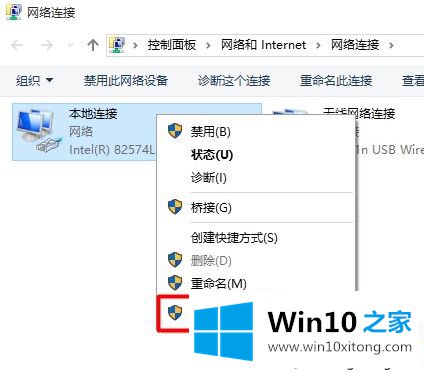
5、选择“Internet 协议版本 4(TCP/IPv4)”——>点击“属性”;
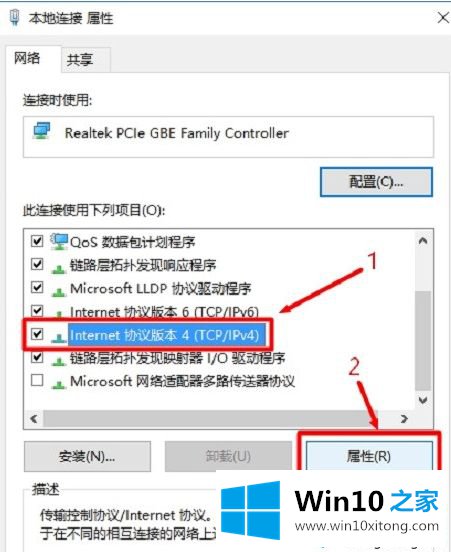
6、在下图所示的界面中,就可以更改Win10的IP地址设置了。
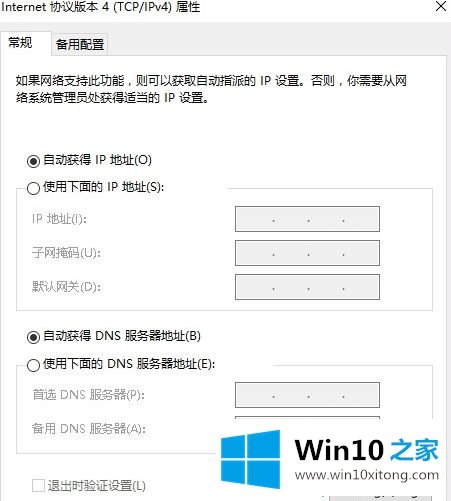
重要说明:
(1)、Win10系统IP地址设置,与你这台Win10电脑的网络接入环境有直接的关系。
(2)、如果你的Win10电脑是连接的路由器上网,那么里选择“自动获得IP地址”、“自动获得DNS服务器地址”这2个选项就可以了,如下图所示。
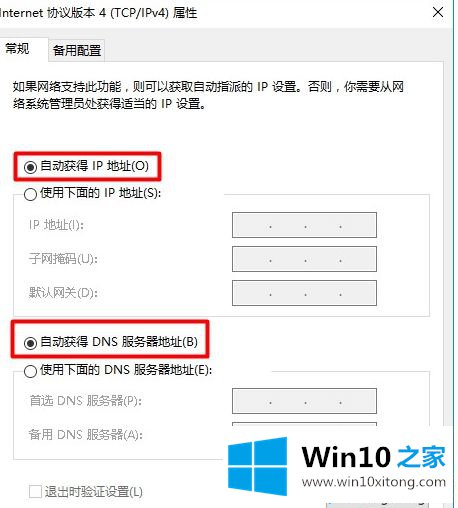
Win10的IP一般设置为 自动获得
(2)、如果你的宽带运营商或者网络管理员,给你提供了静态(固定)IP地址,那么这里就应该选择“使用下面的IP地址”、“使用下面的DNS服务器地址”——>然后填写运营商提供的固定IP地址、子网掩码、网关和DNS服务器地址——>最后点击“保存”。
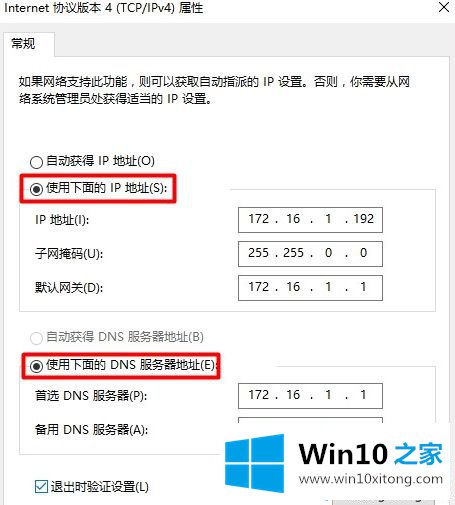
运营商提供固定IP地址信息,就选择 使用下面的IP地址进行设置。
注意问题:
上图中的IP地址、子网掩码、默认网关、首选DNS服务器、备用DNS服务器后面的参数均为演示用的。大家自己设置的时候,请填写你的宽带运营商或者网络管理员提供的参数。切勿按照上图中的参数来填写,否则是无法上网。
上面给大家介绍的便是Win10系统更改本地连接ip地址的方法,大家可以按照上面的方法步骤来进行操作吧。
有关Win10系统更改本地连接ip地址怎么解决的方法就是以上全部的内容了,这篇文章应该会帮助大家解决这个问题,同时希望大家多多支持本站。