
时间:2020-07-08 07:33:14 来源:www.win10xitong.com 作者:win10
不知道各位网友有没有遇到过win10系统下怎么将pagefile.sys文件移动到其他盘的问题,今天有一位网友说他就遇到了,要是你是一名才接触win10系统的用户,可能处理win10系统下怎么将pagefile.sys文件移动到其他盘的问题的时候就不知道该怎么办了,那能不能解决呢?肯定时可以解决win10系统下怎么将pagefile.sys文件移动到其他盘的问题,小编今天解决的方法是这样:1、我们正常打开C盘是看不到这个pagefile.sys文件的,需要取消掉C盘的隐藏选项;2、点击文件夹上面的“查看”,勾选上“隐藏的项目”即可就能够轻松的解决了,好了,没有图可能不好理解,下面我们再一起来看看win10系统下怎么将pagefile.sys文件移动到其他盘的详尽解决方式。
一、显示虚拟内存文件pagefile.sys
1、我们正常打开C盘是看不到这个pagefile.sys文件的,需要取消掉C盘的隐藏选项;
2、点击文件夹上面的“查看”,勾选上“隐藏的项目”即可;
3、pagefile.sys文件此时就显示出来了,如下图
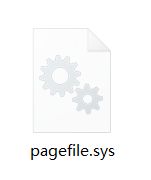
二、转移pagefile.sys文件到D盘
1、右键点击桌面的“此电脑”,再右键点击“属性”,然后再点击打开“高级系统设置”。
2、点击“高级”,然后点击 设置。
3、再次点击“高级”,然后点击 更改。
4、将默认勾选的“自动管理所有驱动器的分页文件大小”选项取消;
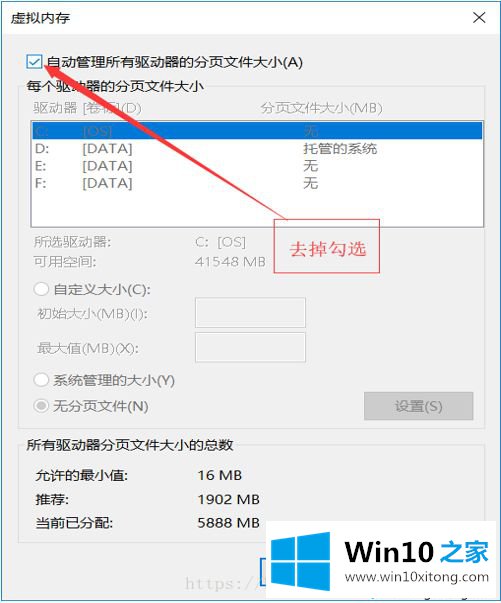
5、按照图片的顺序一步步弄好,此处创建的 pagefie.sys 文件与 C 盘的类似,自动分配大小,比较省事,手动分配大小的方法也会给出,二者根据个人喜好选择其中一种就行了。
注意:下图中 C 盘 显示为 “无”是已经配置过后的,没配置前 C 盘应该显示为 “托管的系统”,二现在因为已经设置到D盘,所以就显示为D盘是“托管的系统”,这里大家要注意一下。
此处自动虚拟大小的方法:
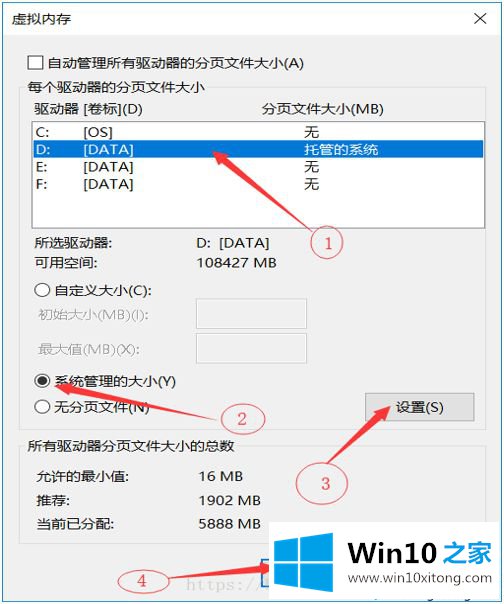
手动分配 pagefile.sys 的方法:
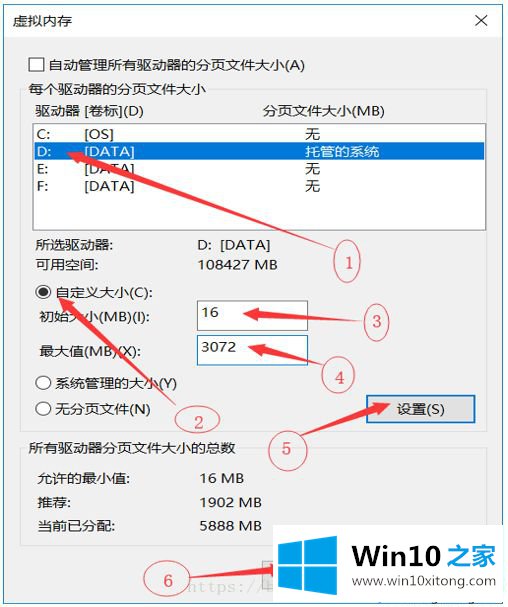
在驱动器中选择D盘,选择“自定义大小”,大小根据自己的实际情况分配,当然你也可以配的更大些
6、弹出系统报告,点击“确定”重启计算机即可,到这步先别重启,选择稍后重启,还要对 C 盘的 pagefile.sys进行配置完成后一并重启电脑。
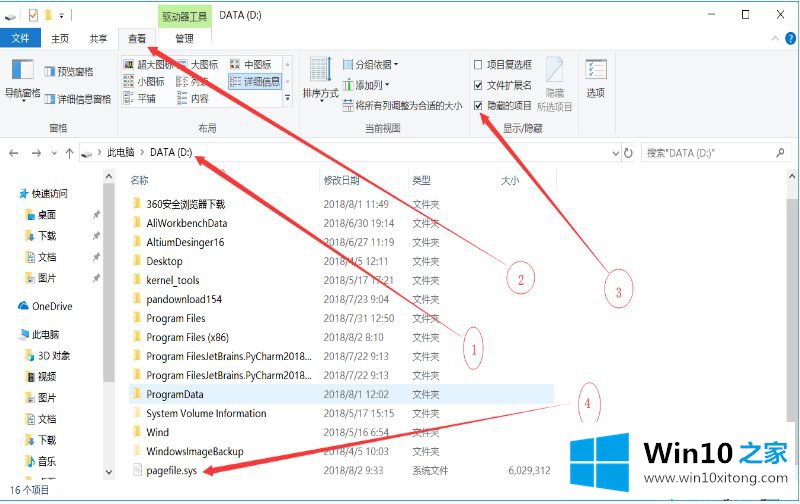
三、将C盘虚拟内存pagefile.sys文件删除
1、按照图片中的序号1 2 3 4逐步操作即可。
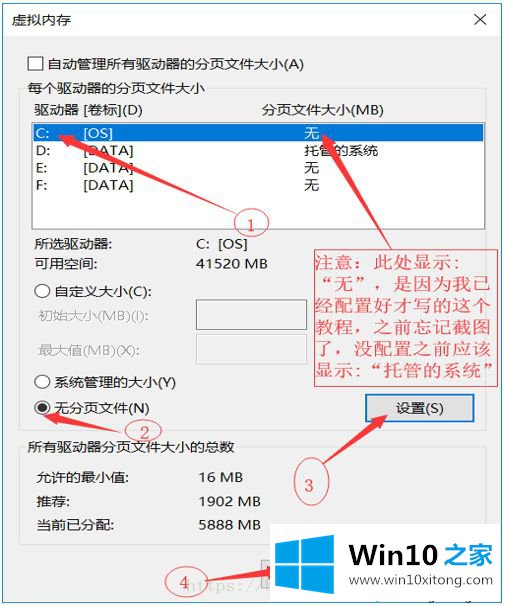
2、重启电脑,然后开机后,pagefile.sys文件已经不存在了被转移到了D盘,C盘的容量也比之前变大了,说明pagefile.sys文件就成功移动到其它磁盘了。
上述给大家介绍的便是win10系统下怎么将pagefile.sys文件移动到其他盘的详细步骤,大家可以按照上面的方法来操作。
以上的内容已经非常详细的说了win10系统下怎么将pagefile.sys文件移动到其他盘的详尽解决方式,很简单的几个设置就可以解决win10系统下怎么将pagefile.sys文件移动到其他盘的问题,我们高兴能够在这里帮助到你。