
时间:2020-07-08 20:12:17 来源:www.win10xitong.com 作者:win10
如果我们遇到Win10 18963系统下鼠标如何设置新增“光标速度”的问题该怎么办呢?小编就遇到过。对于不了解系统的网友就不知道Win10 18963系统下鼠标如何设置新增“光标速度”的问题该如何处理,我们完全可以自己动手来解决Win10 18963系统下鼠标如何设置新增“光标速度”问题,其实可以来看看小编是怎么处理的:1、你可以依次进入“Windows设置 - 设备 - 鼠标”设置界面,即可看到新增的“光标速度”设置项;2、通过拖动滑块即可调节鼠标指针的移动速度即可,这样这个问题就解决啦!怎么样,是不是感觉很容易?如果你还不是很明白,那接下来就由小编再次说说Win10 18963系统下鼠标如何设置新增“光标速度”的完全处理技巧。
Win10 18963鼠标设置新增“光标速度”的方法:
1、你可以依次进入“Windows设置 - 设备 - 鼠标”设置界面,即可看到新增的“光标速度”设置项;
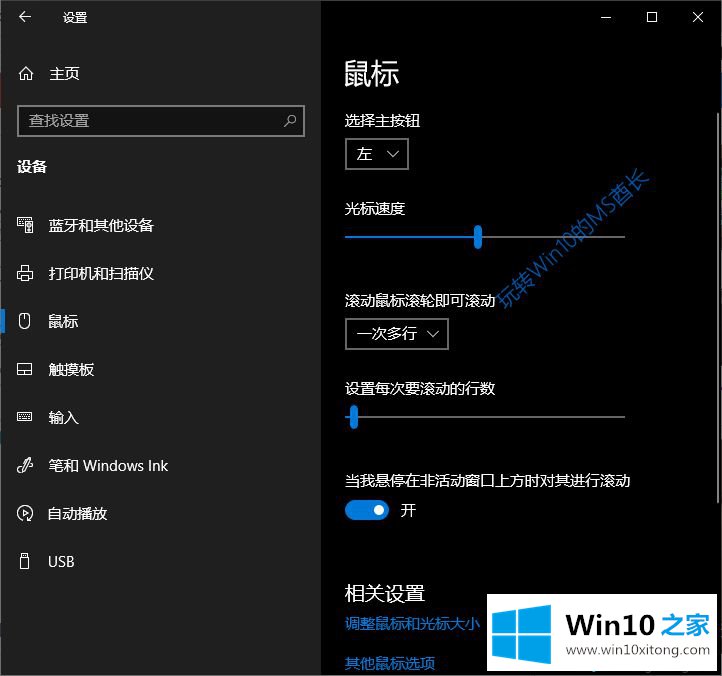
2、通过拖动滑块即可调节鼠标指针的移动速度;
3、而在此之前,要想调节光标速度需要在《控制面板》的鼠标属性窗口的“指针选项”选项卡中进行操作才行。
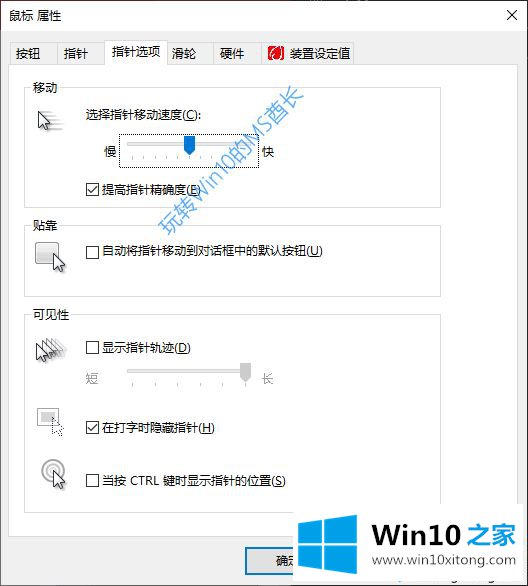
上述给大家介绍的便是Win10 18963系统下鼠标如何设置新增“光标速度”的详细步骤,大家可以按照上面的方法来操作吧。
如果你也遇到了Win10 18963系统下鼠标如何设置新增“光标速度”的问题,就可以按照上面的办法来解决了。各位的问题不知道有没有得到解决呢?如果你还有别的windows系统相关的问题,可以继续在本站查找阅读。