
时间:2020-06-27 18:33:40 来源:www.win10xitong.com 作者:win10
由于操作失误,一些网友发现自己的win10系统出现了win10电脑怎么给U盘文件夹加密的问题,因为这个问题还是比较少见的,所以很多网友都不知道该如何解决,那能不能自己就处理这个win10电脑怎么给U盘文件夹加密的问题呢?解决这个问题的步骤如下:1、 首先将U盘接入电脑,打开“此电脑”即可看见U盘;2、 然后,右键U盘,选择“启用BitLocker”就很快的能够处理好这个问题了。接下来,我们就和小编共同来一步一步看看win10电脑怎么给U盘文件夹加密的完全处理法子。
1、首先将U盘接入电脑,打开“此电脑”即可看见U盘;
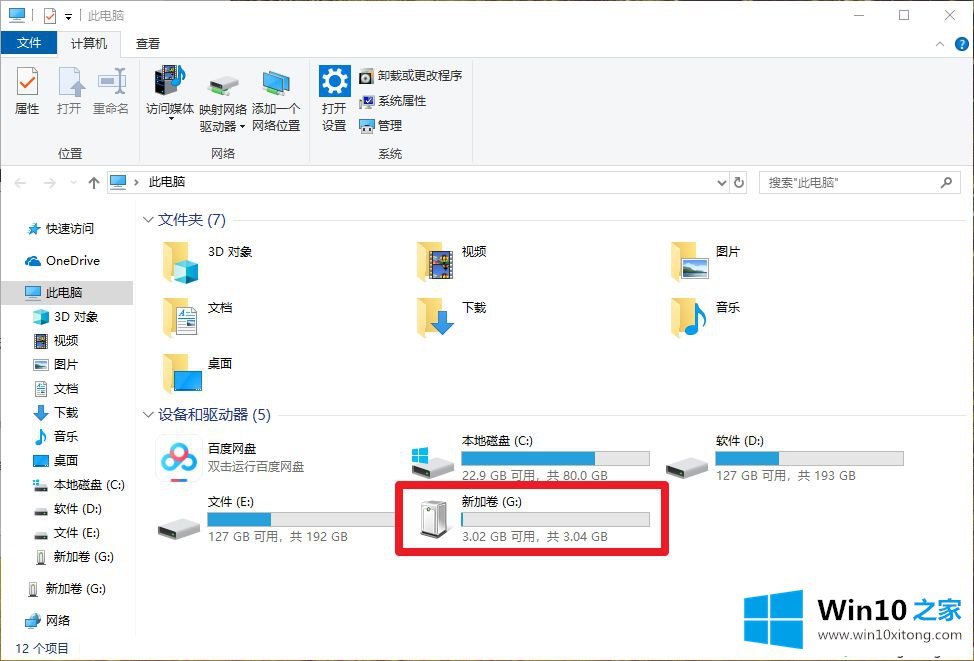
2、 然后,右键U盘,选择“启用BitLocker”;
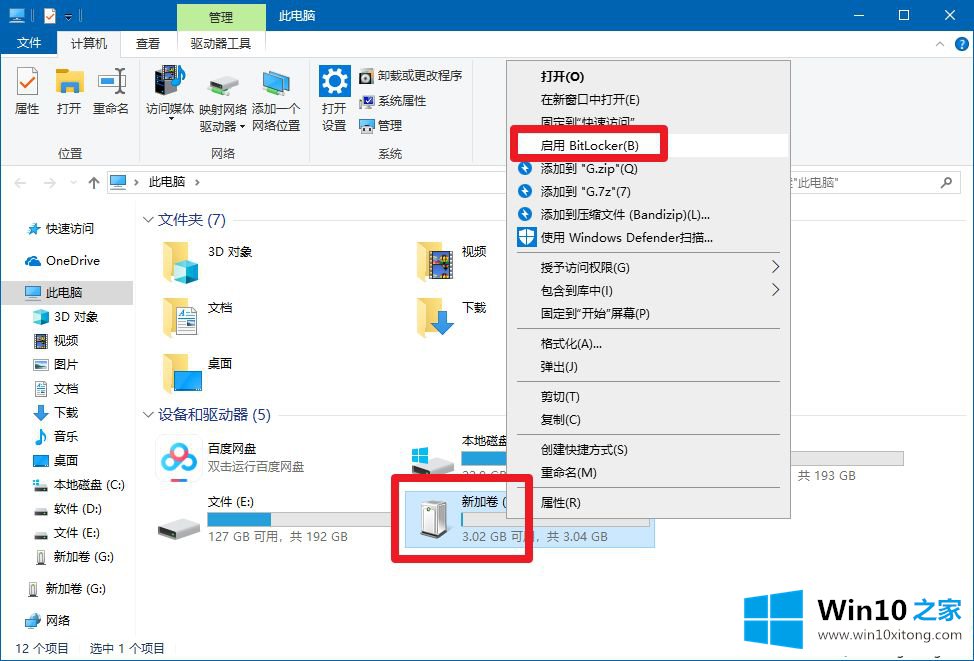
3、 进入BitLocker驱动器加密页面后,勾选“使用密码解锁驱动器”,并输入“密码”,然后点击“下一步”;
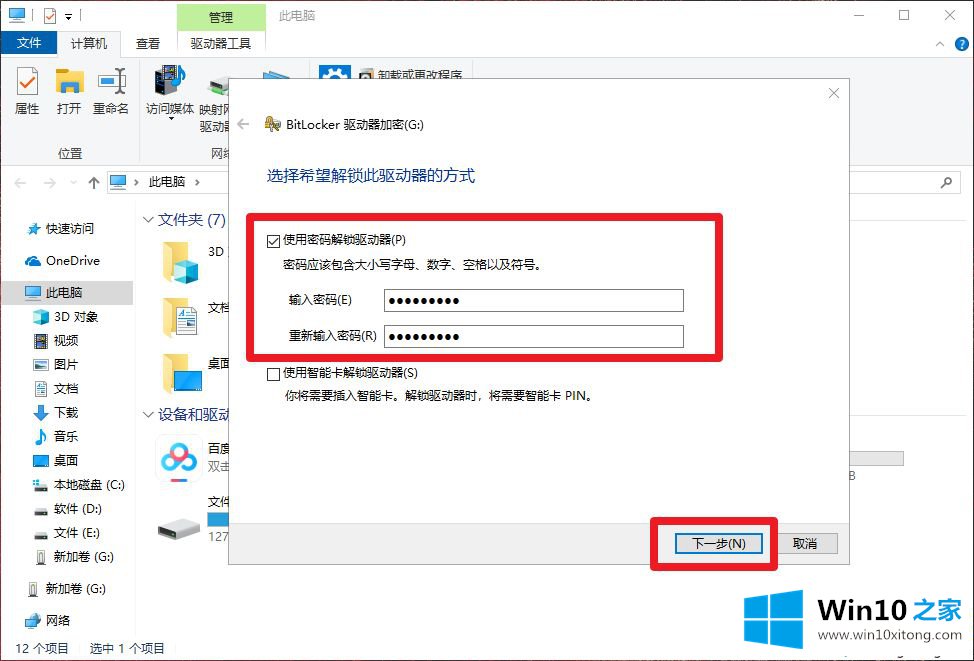
4、 随后弹出恢复密匙相关的页面,点击“保存到文件”,以防之后出现忘记密码的情况;
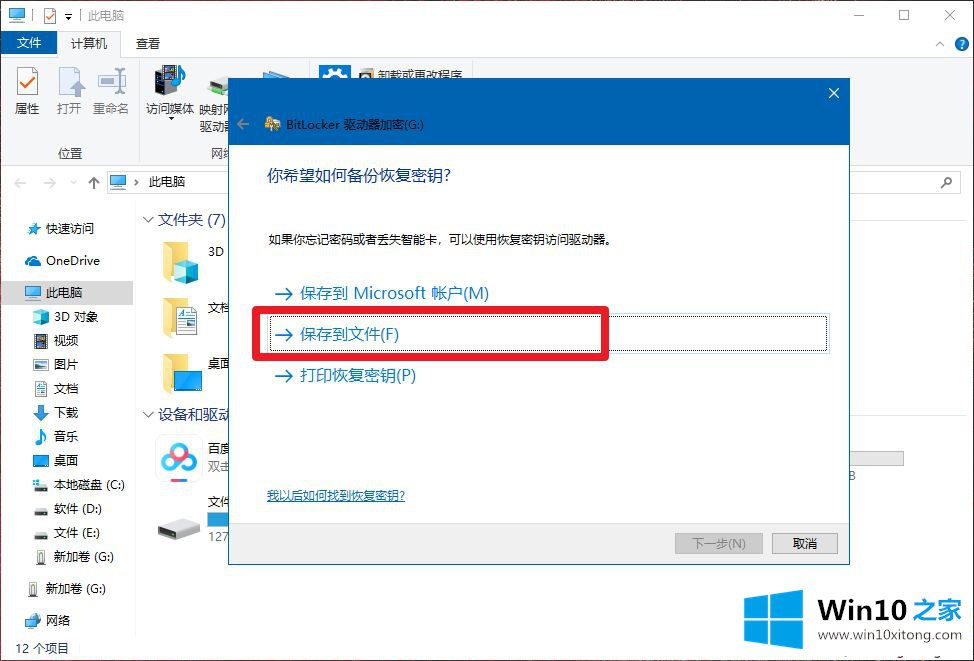
5、 将恢复密匙的文件命名并保存在合适的地方,点击“确定”保存;
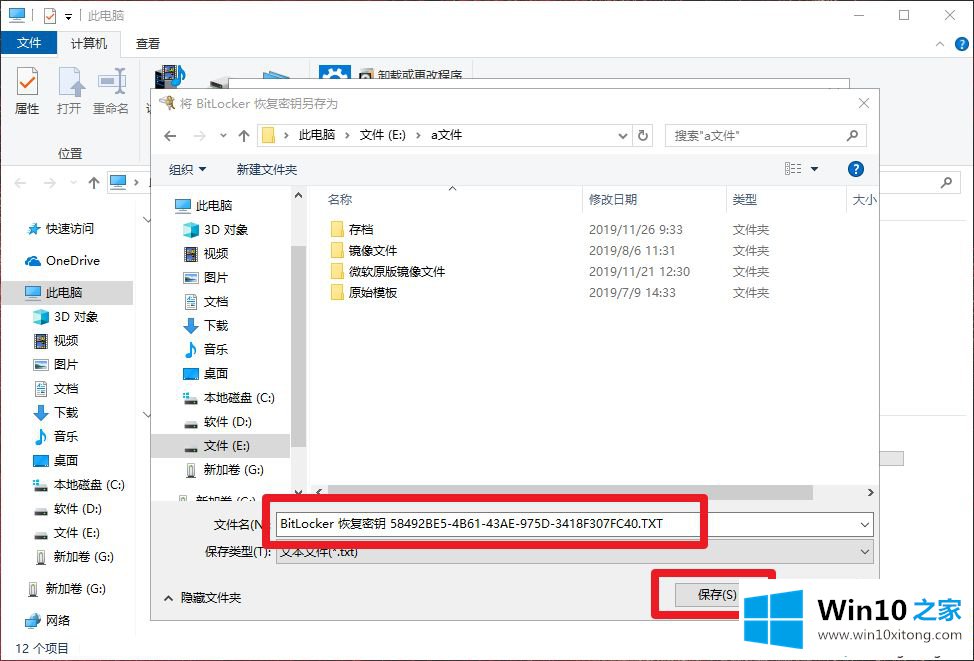
6、 之后点击“下一步”,进入加密驱动器空间大小页面,根据具体情况选择并点击“下一步”;
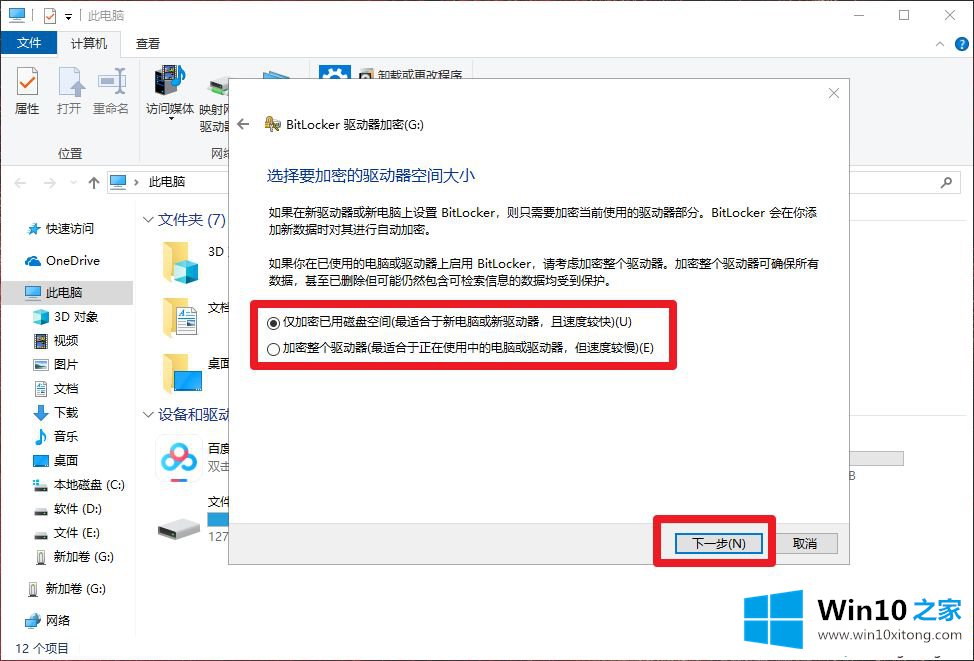
7、 随后选择加密模式,默认选择,点击“下一步”;
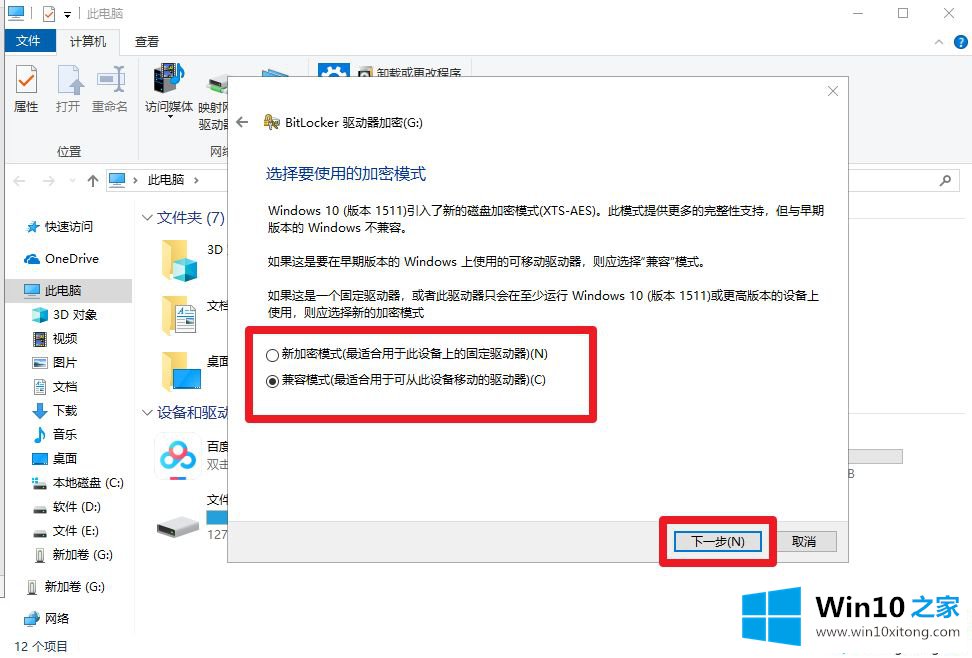
8、 即可进入准备加密驱动器的页面,点击“开始加密”即可。
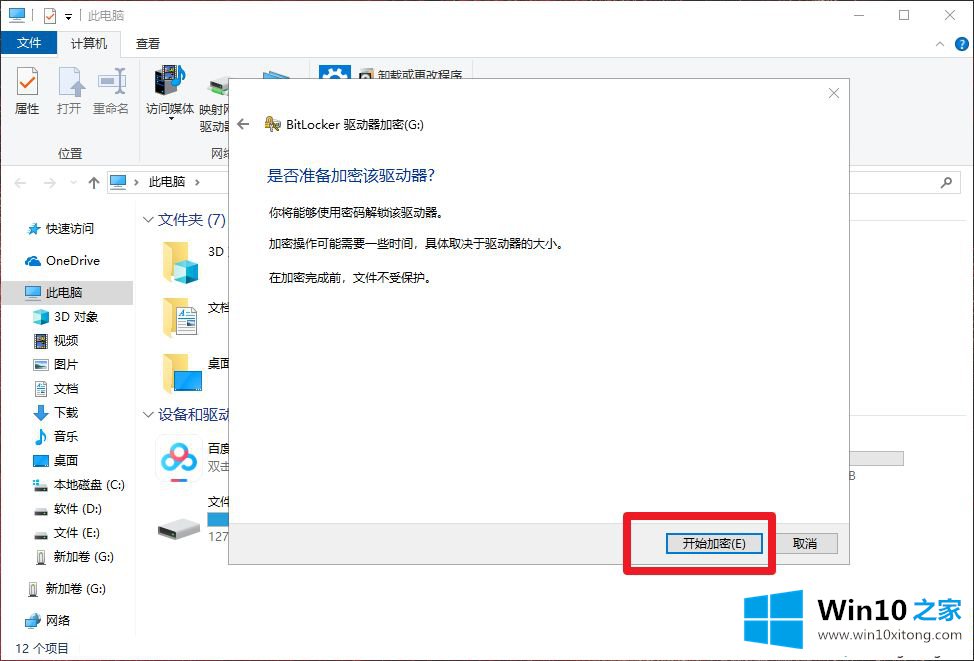
上述就是win10电脑怎么给U盘文件夹加密的详细操作步骤,还不知道如何操作的用户们可以按照上面的方法来加密。
在上面的文章中小编结合图片的方式详细的解读了win10电脑怎么给U盘文件夹加密的完全处理法子,如果你还有疑问,欢迎给本站留言。