
时间:2020-07-02 15:27:20 来源:www.win10xitong.com 作者:win10
现在电脑的使用率越来越频繁,用得越多,系统出现在问题的情况就越多,像今天就有网友遇到了win10系统创建透明文件夹保护隐私的问题,我们发现还是有很多用户会碰到win10系统创建透明文件夹保护隐私的情况。要是你同样因为win10系统创建透明文件夹保护隐私的问题而很困扰,直接采用这个流程:1、右键文件夹,选择“属性”2、进入属性页面后,切换至“自定义”选项卡,点击“更改图标”就比较简单的处理它了。不明白的话也没关系,下面还有更详细的win10系统创建透明文件夹保护隐私的操作形式。
具体方法如下:
1、右键文件夹,选择“属性”

2、进入属性页面后,切换至“自定义”选项卡,点击“更改图标”
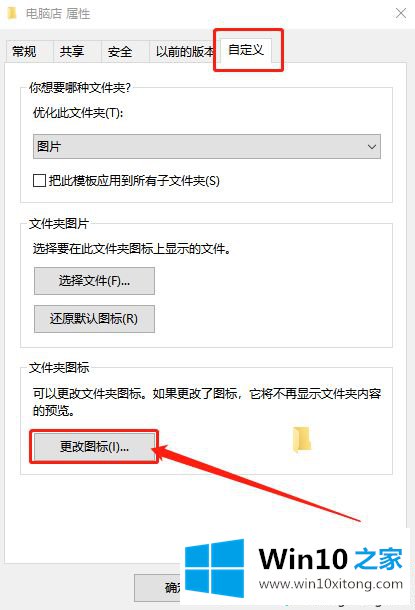
3、选择如图所示的“空白透明图标”并点击“确定”即可
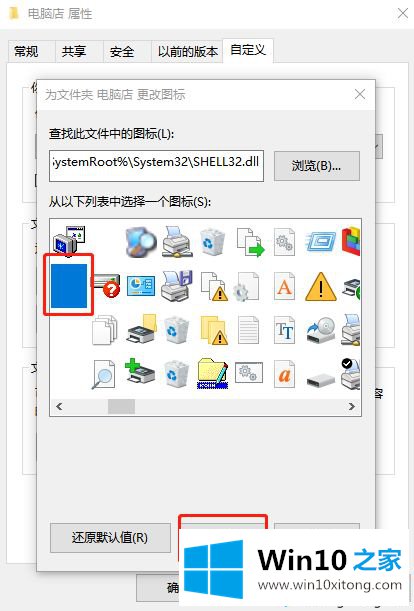
4、电脑图标就变为透明后,如需文件夹名称也消失的话,右键文件夹选择“重命名”

5、当鼠标定位在文件夹名称时,右键选择“插入Unicode控制字符”,在其下级名单中,点击随意选项并按“回车”即可
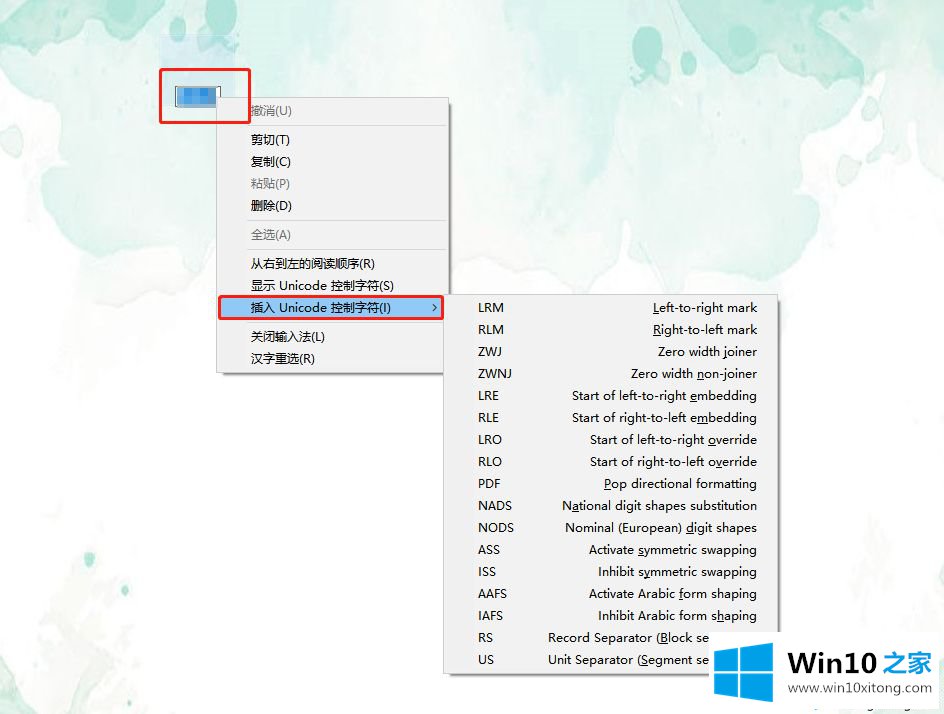
win10系统创建一个完全透明的文件的方法分享到这里了,感兴趣的小伙伴不妨一起来试试看。
以上的内容已经非常详细的讲解了win10系统创建透明文件夹保护隐私的操作形式,我们非常期待这篇文章能够给你带来帮助。