
时间:2020-06-15 11:10:30 来源:www.win10xitong.com 作者:win10
当我们在遇到win10系统一刷新就卡刷新不了的情况的时候该如何处理呢?对于刚刚才接触win10系统的用户遇到了这个win10系统一刷新就卡刷新不了的情况就不知道怎么处理,那我们自己要怎么做呢?小编在这里先给出一个解决这个问题的步骤:1、在Windows10桌面,右键点击左下角的Windows徽标键,在弹出菜单中选择“运行”菜单项。2、在打开的Windows10运行窗口中,输入命令regedit,然后点击确定按钮就搞定了。下面我们用图文来详细的说一下win10系统一刷新就卡刷新不了的具体处理步骤。
解决方法如下:
1、在Windows10桌面,右键点击左下角的Windows徽标键,在弹出菜单中选择“运行”菜单项。
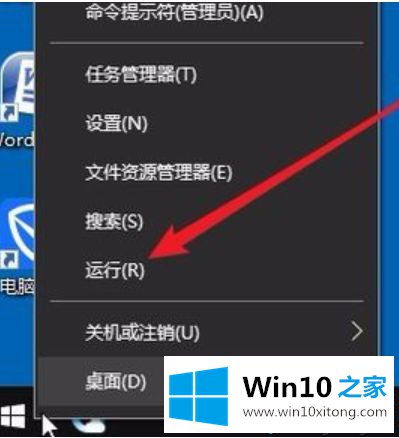
2、在打开的Windows10运行窗口中,输入命令regedit,然后点击确定按钮。
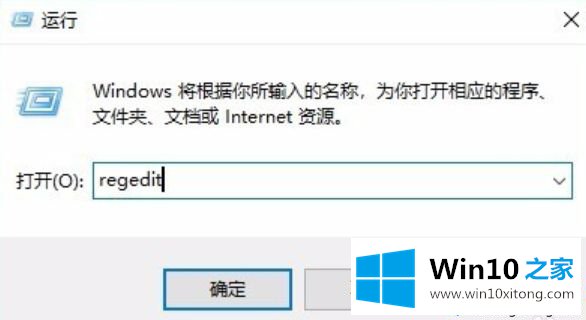
3、在打开的注册表编辑器窗口中,定位到HKEY_CLASSES_ROOT\Directory\Background\shellex\ContextMenuHandlers注册表项。
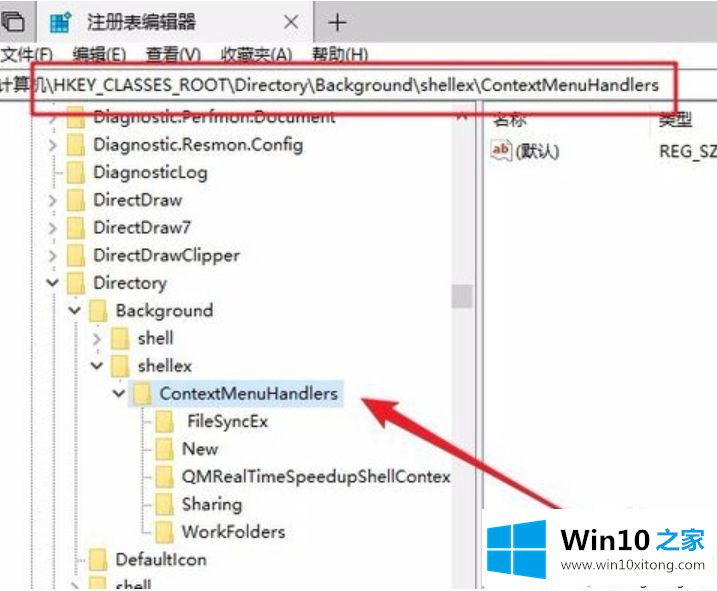
4、右键点击该该注册项下的子项,然后在弹出右键菜单中选择“删除”菜单项。
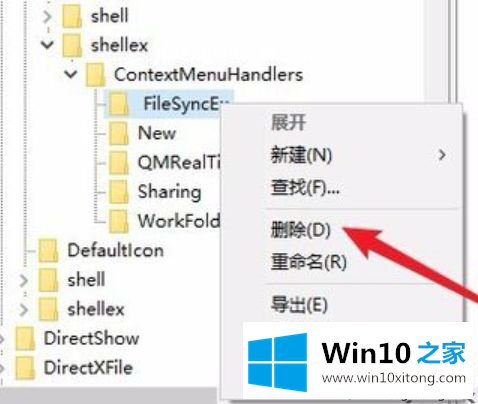
5、这时会弹出一个“确认删除项”的提示,点击“是”按钮即可。
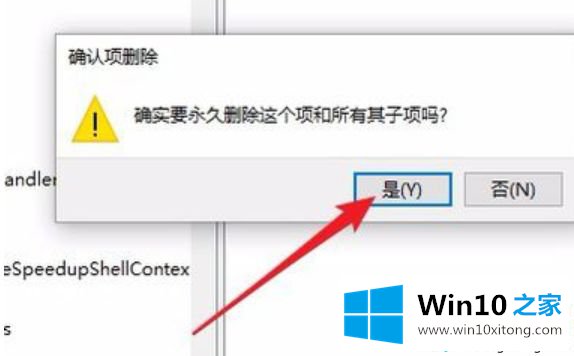
6、我们删除该注册表项下面除“New”项外的所有子项,最后重新启动计算机就可以了。这样再右键点击刷新的时候,就不会再出现卡的情况了。
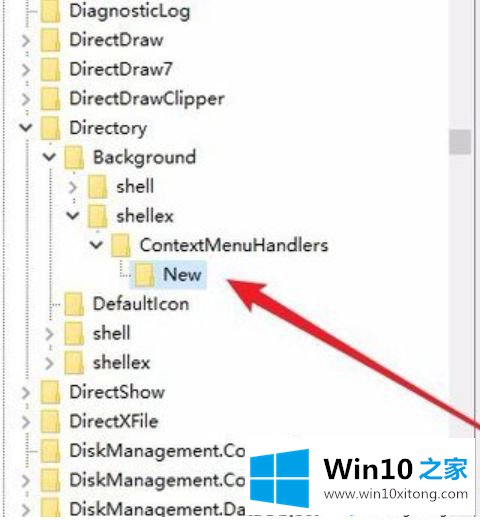
上面就是关于win10系统一刷新就卡刷新不了的解决方法啦,有出现同样问题的可以按照上面的方法来解决哦。
以上内容就是讲的win10系统一刷新就卡刷新不了的具体处理步骤,相信这篇文章可以帮助到大家,谢谢。