
时间:2020-06-22 17:15:13 来源:www.win10xitong.com 作者:win10
我们现在的电脑基本都是安装的win10系统,有时候总会遇到一些奇怪的问题,今天小编就遇到了win10系统文件类型如何更改的问题,有不少对系统很了解的网友,也许都不太会解决这个win10系统文件类型如何更改的问题。那我们可不可以自己独立解决呢?可以试试小编的办法:1、打开资源管理器找到一个文件。 在此我以一个图片文件为例,,这是一个图片文件。在文件下面的名字中是一串字符,没有格式。我们首先要做的就是要显示出格式来。2、点击资源管理器上方菜单栏中的工具栏,然后点击文件夹选项就很轻松愉快的把这个问题搞定了。由于时间关系,我们接下来就结合截图,一起来看看win10系统文件类型如何更改的完全解决步骤。
具体方法如下:
1、打开资源管理器找到一个文件。 在此我以一个图片文件为例,如图所示,这是一个图片文件。在文件下面的名字中是一串字符,没有格式。我们首先要做的就是要显示出格式来。
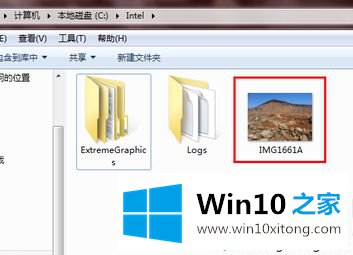
2、点击资源管理器上方菜单栏中的工具栏,然后点击文件夹选项。
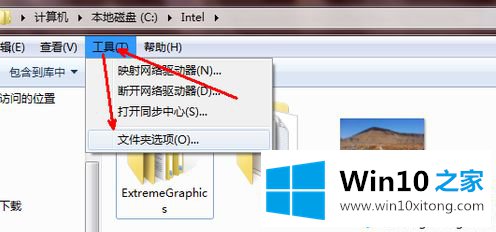
3、在文件夹选项中切换到查看标签。然后在查看标签中向下拖动右边的滑块,找到箭头所指的部位 ,即隐藏文件扩展名,扩展名即格式。
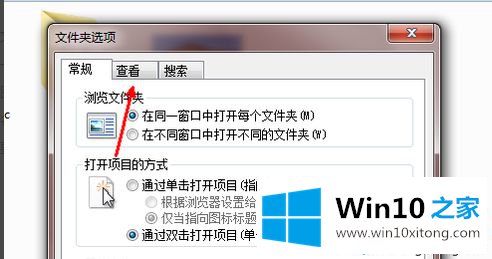
4、将其取消选定之后点击确定按钮退出。此时,所有的文件后面都会多出一个扩展名,即文件 的格式,我们可以对其随意修改了。
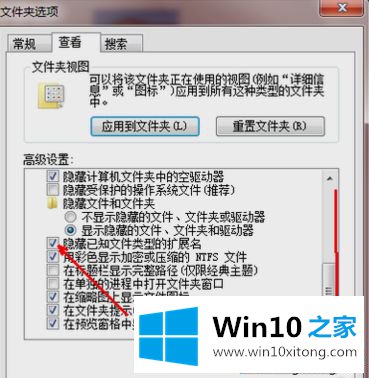
5、回到刚才的那个图片文件。我们发现,文件名的后面出现了一个点和三个字母,jpg,这就是图片文件的格式。
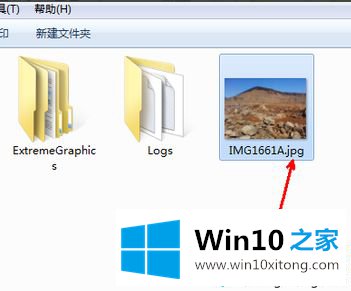
6、现在我们点击一下这个文件名,变成蓝色之后再点击一下,使文件名处于可修改的状态,然后再选定后面的jpg,将jpg修改为mp3.如图。
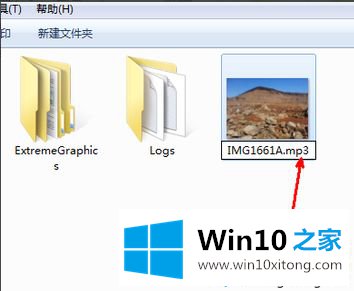
7、修改完成,点击回车,这时会出现一个提示,说修改了之后文件不可用了。这个你知道就行,点击是确认更改。
8、好了,我们修改了文件的扩展名之后,文件的类型就变了,从一个图片文件变成了一个音乐文件。当然这个音乐文件是无法正常打开的。这也直到了一种掩饰的作用。如果你想回复这个图片文件,只要重新改为jpg就可以了。
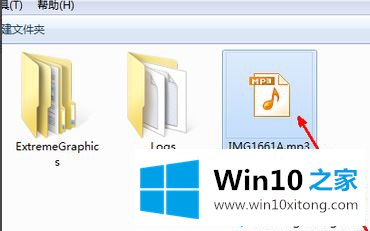
文件每个后缀名代表的文件类型不同,如果不同类型文件直接修改后缀名可能会导致文件打不开或者不兼容的问题,大家可以参考上文教程来设置修改。
关于win10系统文件类型如何更改的完全解决步骤就给大家说到这里了,继续关注本站,更多的windows系统相关问题,可以帮你解答。