
时间:2020-06-24 03:49:29 来源:www.win10xitong.com 作者:win10
win10系统启用BitLocker给U盘加密的情况不知道网友们是不是今天也发现了,今天这个问题导致小编琢磨了很久,如果是新手遇到这个情况的话不太容易解决,会走很多弯路。那win10系统启用BitLocker给U盘加密的问题有办法可以处理吗?当然是可以的,大家可以按照这样的解决思路:1、 将U盘接入电脑,打开“此电脑”即可看见U盘。2、 之后,右键U盘,选择“启用BitLocker”就能够轻松的解决了,下面的文章就是彻头彻尾讲解win10系统启用BitLocker给U盘加密的操作措施。
1、 将U盘接入电脑,打开“此电脑”即可看见U盘。
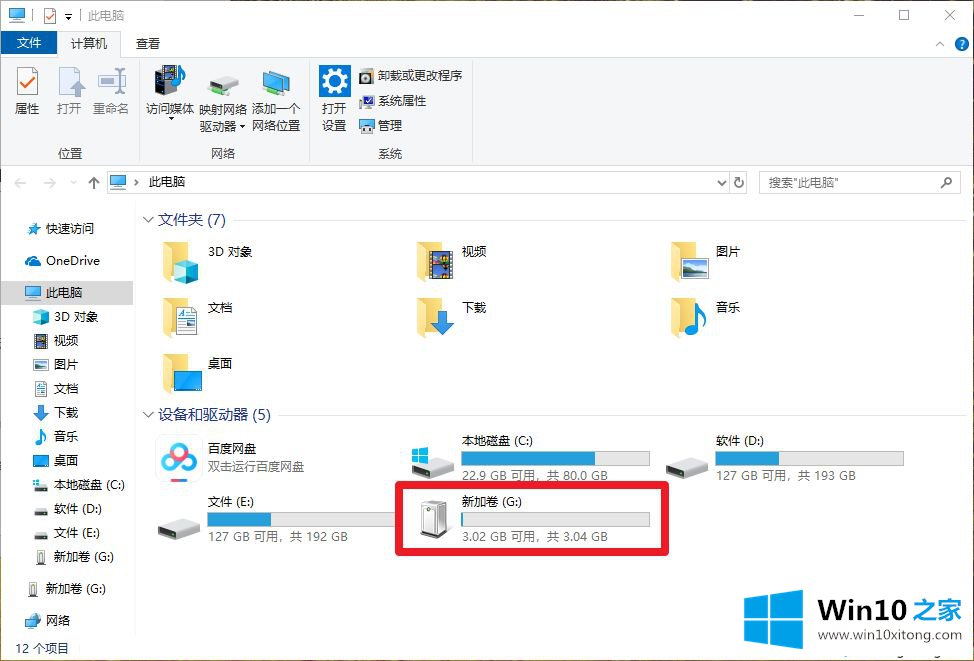
2、 之后,右键U盘,选择“启用BitLocker”。
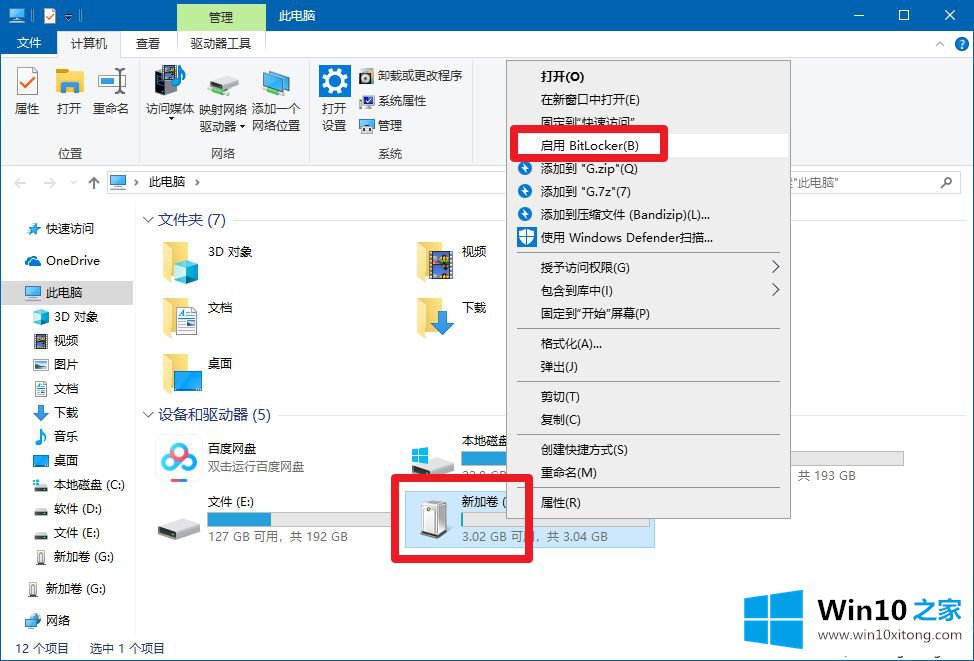
3、 在BitLocker驱动器加密页面中,选中“使用密码解锁驱动器”,输入“密码”,点击“下一步”。
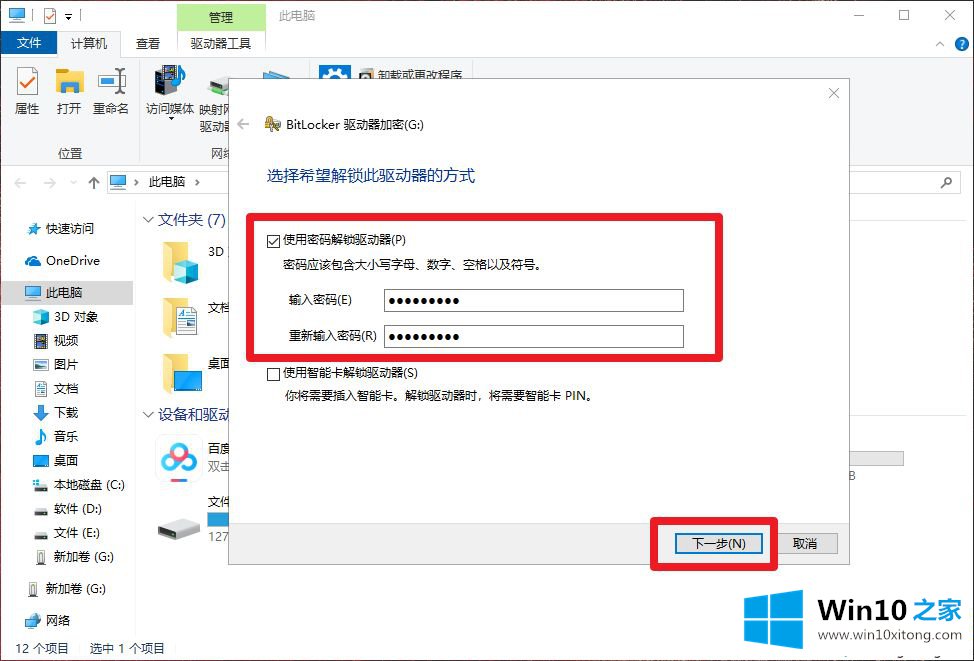
4、 弹出恢复密匙相关的页面时,点击“保存到文件”,防止忘记密码的情况。
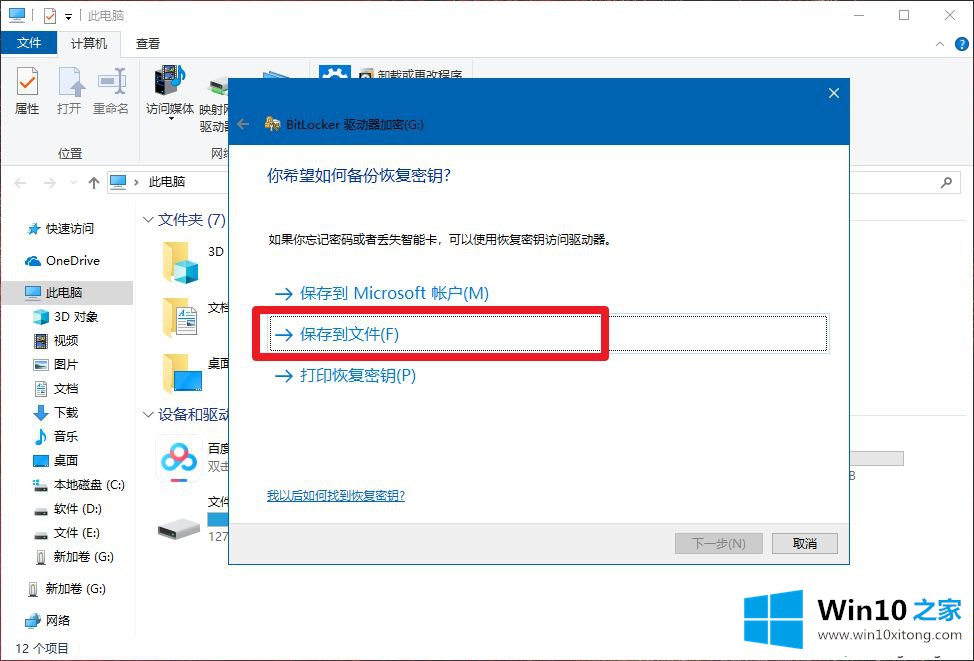
5、 确认恢复密匙的文件保存位置后,点击“确定”保存。
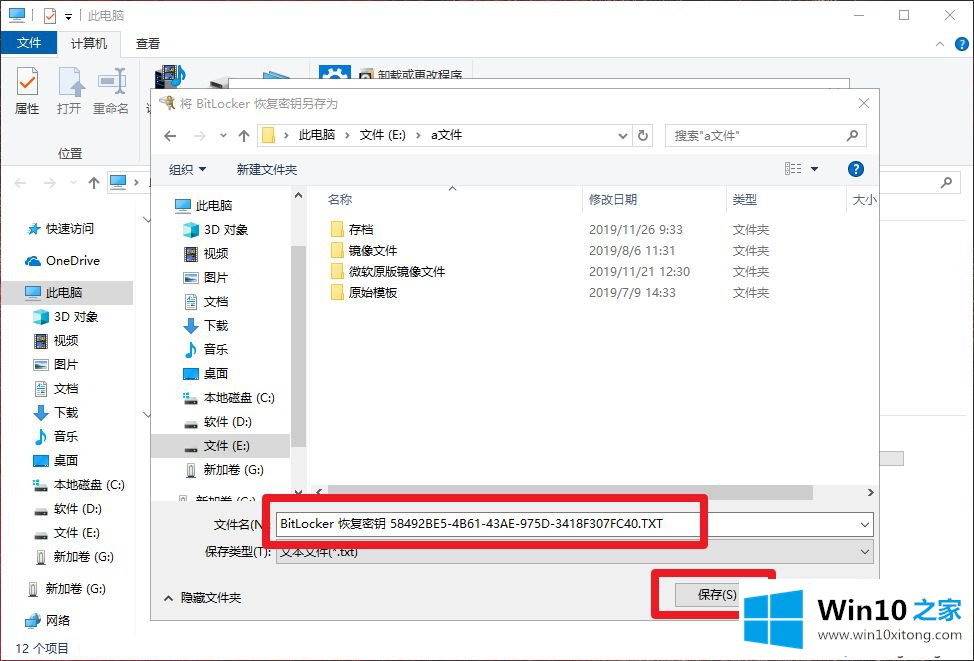
6、 之后点击“下一步”,进入加密驱动器空间大小页面,根据具体情况选择并点击“下一步”。
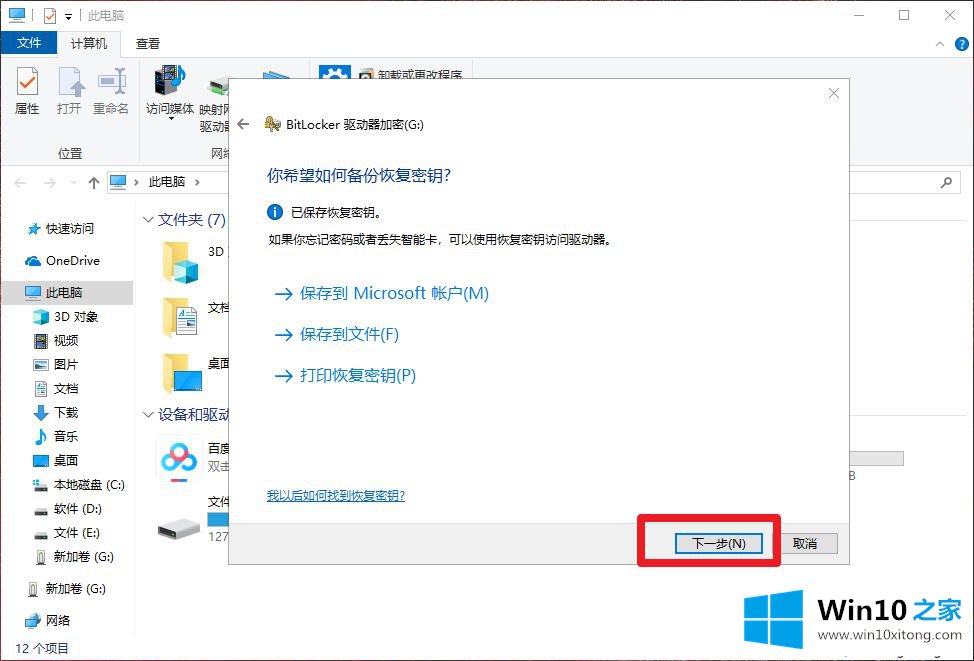
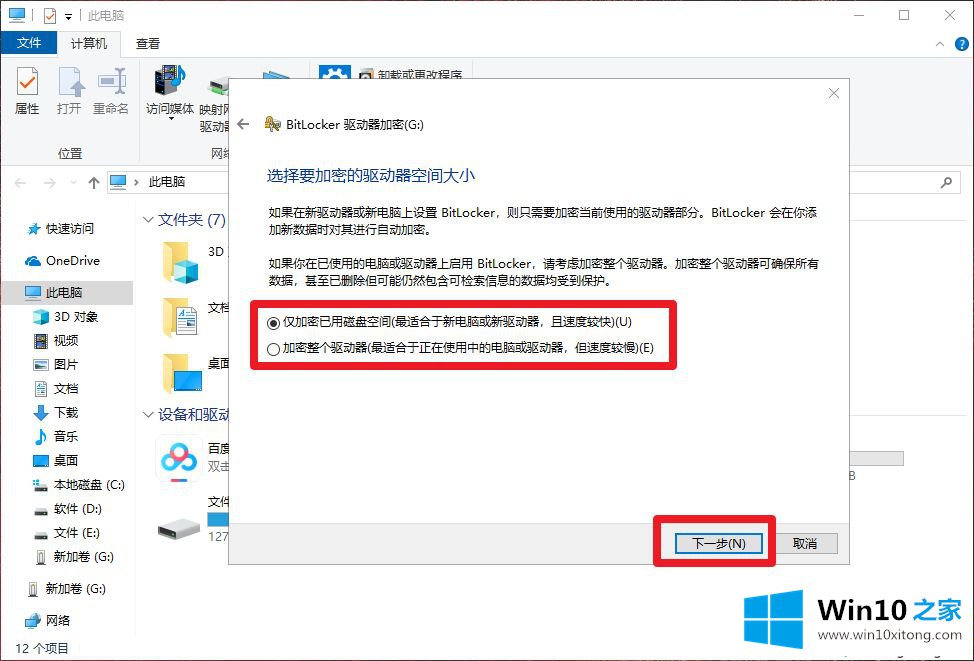
7、 随后选择加密模式,默认选择,点击“下一步”。
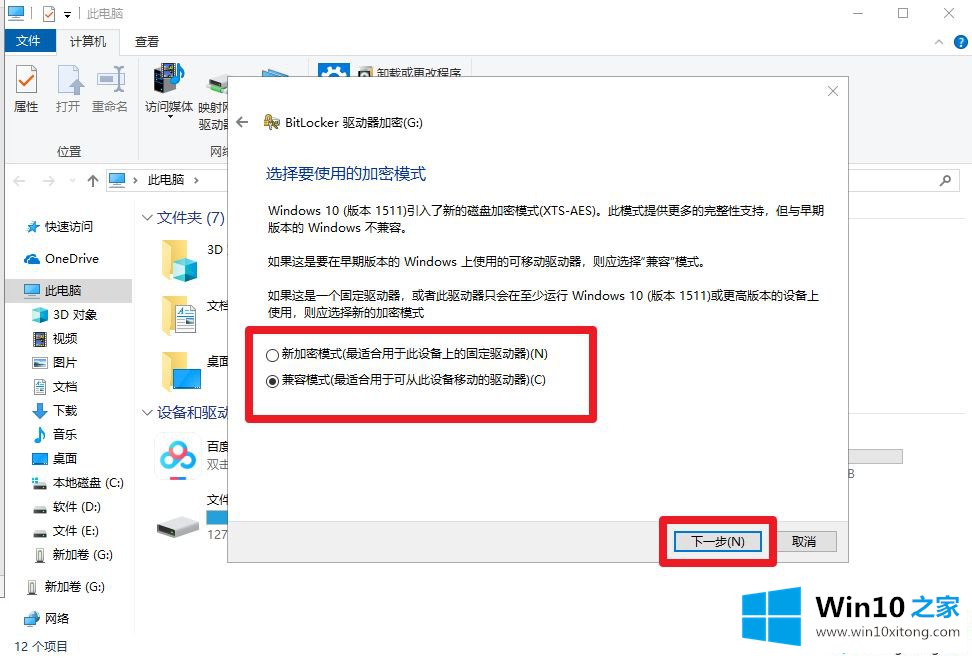
8、 进入加密驱动器的页面后,点击“开始加密”即可。
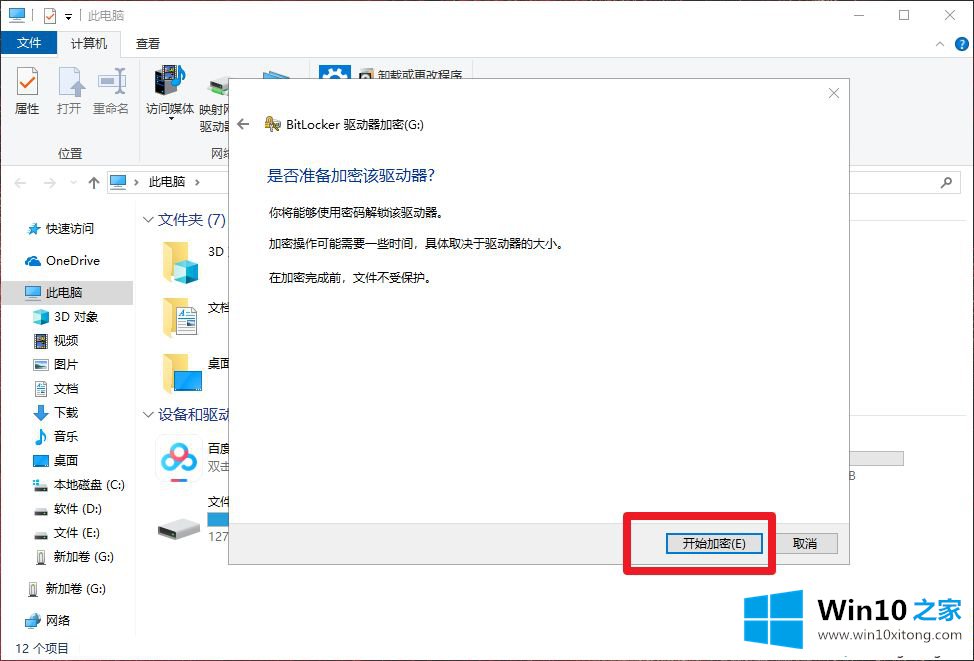
以上就是win10系统加密U盘的操作步骤,我们通常把重要的文件存在u盘里,要是丢了或者被偷了,后果不堪设想,所以给U盘加密是有必要的。
解决win10系统启用BitLocker给U盘加密的问题就是这么简单,参照以上的内容就可以了,大家都学会了上面的方法吗?我们欢迎各位继续关注本站,后面还会有更多相关windows知识分享给大家。