
时间:2020-06-17 13:01:19 来源:www.win10xitong.com 作者:win10
我们在使用win10系统的过程中难免会遇到win10系统电脑usb接口没反应问题,因为很多网友以前都没有遇到过win10系统电脑usb接口没反应的情况,所以都不知道解决它的办法。那win10系统电脑usb接口没反应的情况能不能处理呢?小编先给大家说一下简单的措施:1、使用快捷键【Win】+【R】打开【运行】窗口,输入【msconfig】点击【确定】进入【系统配置】窗口。2、在【系统配置】窗口中的【服务】选项中,单击勾选【隐藏所有 Microsoft 服务】前面的复选框,然后单击【全部禁用】就很快的能够处理好这个问题了。由于时间关系,我们接下来就结合截图,一起来看看win10系统电脑usb接口没反应的完全解决办法。
解决方法如下:
方法一、
1、使用快捷键【Win】+【R】打开【运行】窗口,输入【msconfig】点击【确定】进入【系统配置】窗口。
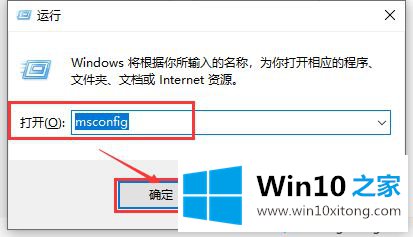
2、在【系统配置】窗口中的【服务】选项中,单击勾选【隐藏所有 Microsoft 服务】前面的复选框,然后单击【全部禁用】。
ps:如果您启用了指纹识别功能,请不要关闭相关服务
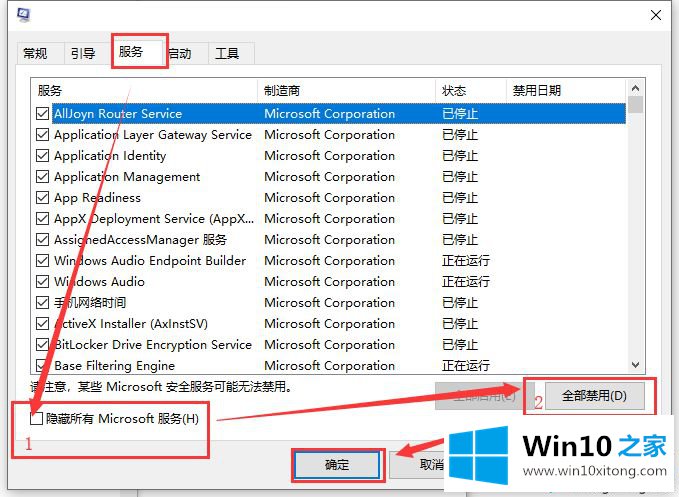
3、在【系统配置】窗口的【启动】选项卡上,单击【打开任务管理器】。
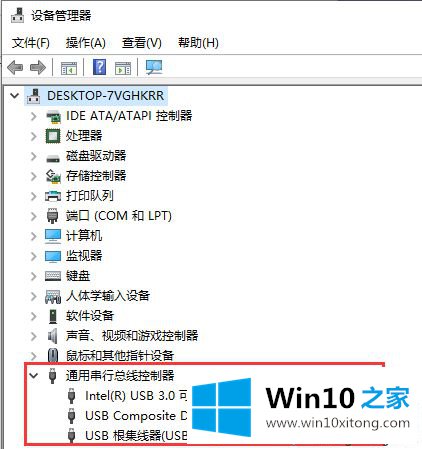
4、在【任务管理器】的【启动】选项卡上,针对每个启动项进行选择。然后单击【禁用】,将所有选项禁用,关闭【任务管理器】。
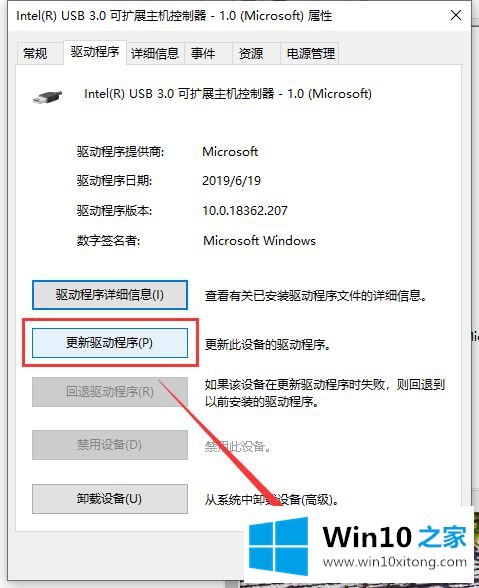
5、在【系统配置】窗口中,单击【确定】,然后重新启动计算机,如果干净启动后USB设备能够识别,则逐个开启项启项找到引起问题的软件,然后将它卸载掉。
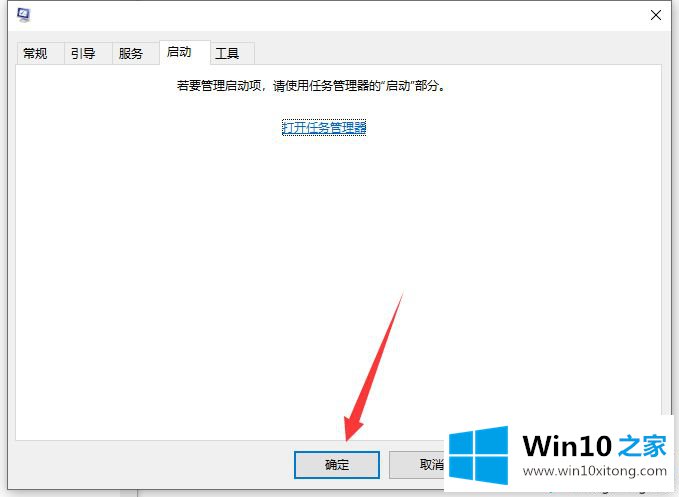
方法二:更新USB驱动:检查USB设备驱动,并进行更新
1、在开始菜单处单击鼠标右键,选择【设备管理器】选项,打开【设备管理器】窗口。
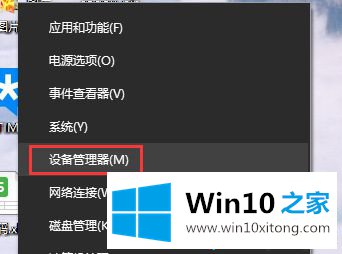
2、在【设备管理器】窗口中展开【通用串行总线控制器】,将里面所安装的USB启动逐个检查驱动并进行更新。
3、双击要更新的USB驱动项,打开【属性】,在【驱动程序】选项中单击【更新驱动程序】即可。
关于解决win10系统电脑usb接口没反应的方法就为大家分享到这里啦,有出现同样问题的用户可以参考上面的方法来解决哦。
上面的教程结合了截图给大家详细的说了win10系统电脑usb接口没反应的完全解决办法,要是大家还有更多的问题需要解决,那就快快的关注本站吧。