
时间:2020-06-21 23:07:24 来源:www.win10xitong.com 作者:win10
我们在使用win10系统的过程中难免会遇到win10控制面板怎么找问题,这个win10控制面板怎么找问题还难到了一些平时很懂win10的网友,那我们能不能自己解决这个win10控制面板怎么找的问题呢?我们不妨来一起试试下面这个方法:1、找到“此电脑”,接着点击鼠标右键,选择“属性”。2、点击以后就切换至了“系统”界面,在该页面的最左上角找到控制面板主页就比较简单的处理它了。要是你没有看懂,那再看看下面的具体win10控制面板怎么找的操作伎俩。
具体步骤如下:
1、找到“此电脑”,接着点击鼠标右键,选择“属性”。

2、点击以后就切换至了“系统”界面,在该页面的最左上角找到控制面板主页。
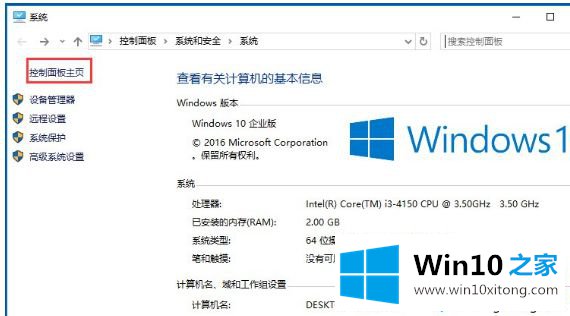
3、点击以后就会跳转到控制面板了。
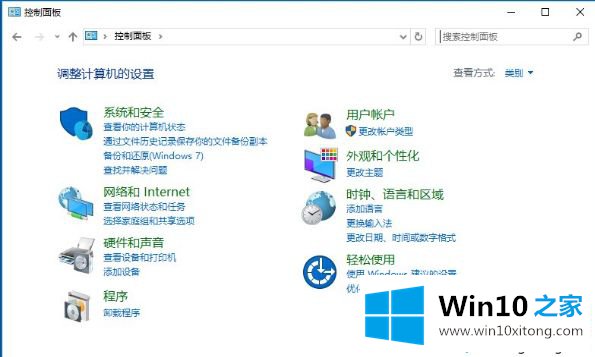
方法二、通过搜索功能
1、在Win10底部的开始菜单区域,默认是有一个搜索窗口,我们可以在这里搜索找到控制面板。

2、在搜索框中直接输入“控制面板”关键字,系统便会显示控制面板应用的入口了。
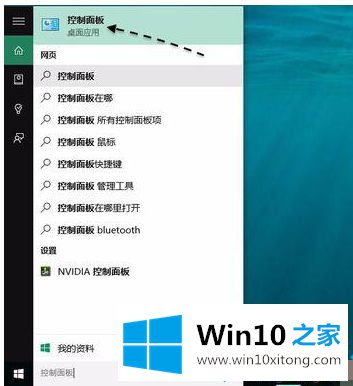
方法三、把控制面板放到桌面上
1、可以把它放到桌面上,易于查找打开。可以在桌面任意空白区域,点击鼠标右键,然后选择“个性化”选项。

2、接着在个性化设置窗口中,点击“主题”一栏。
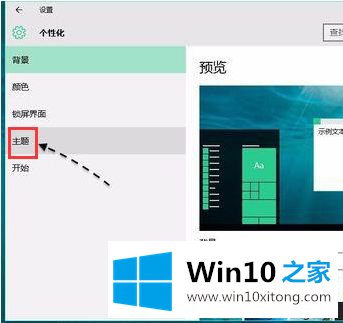
3、随后请继续点击右侧的“桌面图标设置”选项。
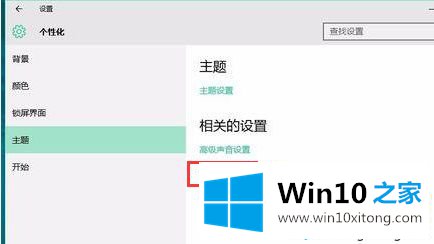
4、接下来请勾选桌面图标下的“控制面板”选项,然后再点击“确定”按钮保存生效
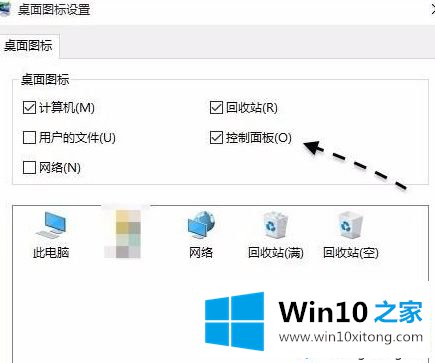
5、随后返回桌面,可以看到桌面上已经出现了控制面板的图标了。

上面就是关于打开win10控制面板的具体步骤啦,不知道的可以按照上面的方法来打开哦。
有关win10控制面板怎么找的操作伎俩的内容就全部在上文了,本站还会每天发布很多关于windows系统的相关教程,同时也提供系统下载,请多多关注。