
时间:2020-06-15 03:56:36 来源:www.win10xitong.com 作者:win10
时不时的都会有网友来问小编win10如何连接使用蓝牙适配器的问题的解决方法,今天小编就再来解答一次。这个win10如何连接使用蓝牙适配器的问题平时不多见,也许还会难倒一些大神,如果你不想找专业的人士来解决win10如何连接使用蓝牙适配器的问题,我们其实只需要这样操作:1、首先我们要保证蓝牙驱动程序没有问题,一般网友的蓝牙驱动都是Win10自带的,无需自己下载安装,但是也有部分主机蓝牙驱动是无法自动驱动好的,这个时候我们就需要从对应品牌的官方网站中下载驱动进行安装驱动了!如果不知道的话直接使用360驱动大师 来自动检测,检测到蓝牙设备后进行安装后重启计算机确保蓝牙驱动完成安装!2、在“设置”中,选择“设备”(蓝牙、打印机、鼠标)的那一项,点击打开就轻而易举的解决好了。下面就一起好好的看一下win10如何连接使用蓝牙适配器问题的详细解决手段。
步骤一:安装驱动
1、首先我们要保证蓝牙驱动程序没有问题,一般网友的蓝牙驱动都是Win10自带的,无需自己下载安装,但是也有部分主机蓝牙驱动是无法自动驱动好的,这个时候我们就需要从对应品牌的官方网站中下载驱动进行安装驱动了!如果不知道的话直接使用360驱动大师 来自动检测,检测到蓝牙设备后进行安装后重启计算机确保蓝牙驱动完成安装!
步骤二:在确保驱动正常后我们开始连接
1、鼠标点击左下角的Win标志,打开“开始菜单”,点击“设置”,如图:
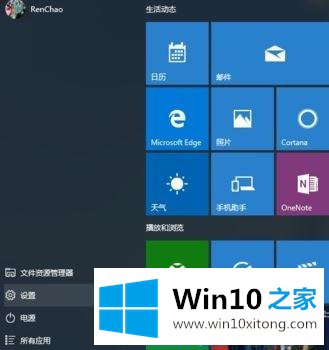
2、在“设置”中,选择“设备”(蓝牙、打印机、鼠标)的那一项,点击打开,如图:
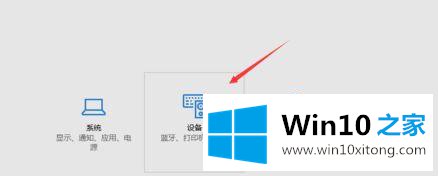
3、选择“蓝牙”,并且点击Bluetooth的开关,使他的状态为“开”,如图:
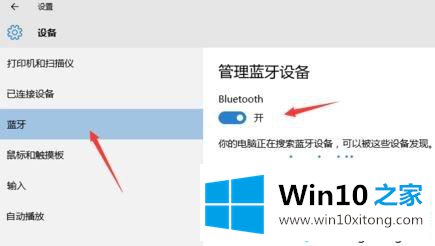
4、接下来打开手机的蓝牙,并且使手机的蓝牙“开放检测”,让其他设备能够搜索到手机的蓝牙。做好这些之后,电脑就搜索到了手机的蓝牙了,点击配对即可,如图:
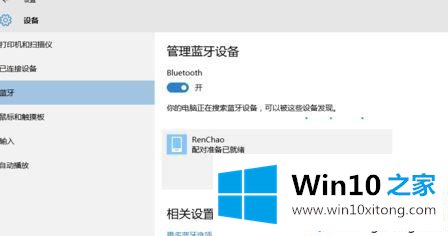
5、在电脑上点击“是”,在手机上点击“配对”或者其他同意的按钮,配对成功之后设备后会显示为已配对,点击成功之后再进行下一步
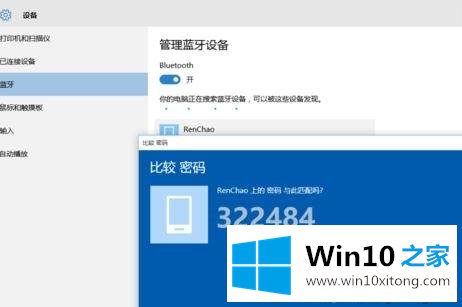
6、按下win+s 组合键打开搜索框,输入:控制面板 点击打开;
7、打开控制面板后选择点击“硬件和声音”;
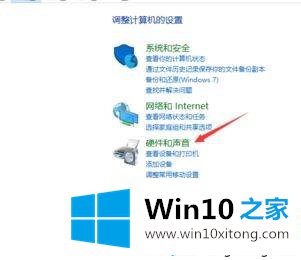
8、接着点击点击“设备和打印机”;
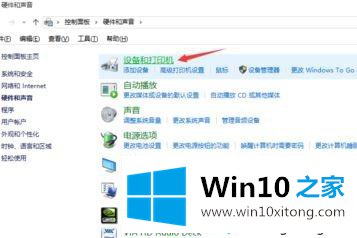
9、如果你的电脑和手机配对成功了,这里会出现一个手机形状的设备,这就是你的手机了
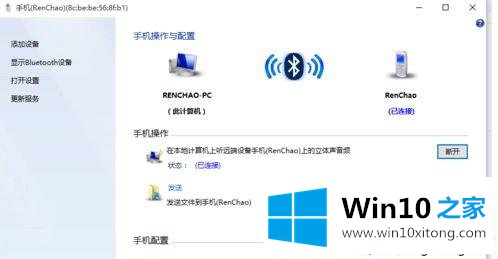
连接后我们可以双击打开我们连接的设备进行一些所需要的操作了。以上便是win10之家小编给大家介绍的蓝牙适配器的使用方法!
本文教程和大家介绍win10连接蓝牙适配器的图文教程,简单且安全的操作步骤,希望大家可以掌握!
有关win10如何连接使用蓝牙适配器的详细解决手段的内容在以上文章中就非常清楚的讲解了,我们高兴能够在这里帮助到你。