
时间:2020-06-19 20:33:06 来源:www.win10xitong.com 作者:win10
我们在用电脑的时候会遇到各种莫名其妙的问题,比如今天小编就遇到了win10笔记本WiFi老是掉线的问题,对于刚刚才接触win10系统的用户遇到了这个win10笔记本WiFi老是掉线的情况就不知道怎么处理,如果你不想找其他人来帮忙,大家可以试着用这个方法:1、在桌面上右键点击【此电脑】,在弹出菜单中选择【管理】菜单项。2、接着在打开的系统窗口中点击左侧的【设备管理器】就这个问题很轻易的处理了。刚才没看明白不要紧,今天小编就会专门来讲解win10笔记本WiFi老是掉线的解决次序。
解决方法如下:
首先检查是不是路由器、无线网本身的问题,再执行以下操作步骤。
1、在桌面上右键点击【此电脑】,在弹出菜单中选择【管理】菜单项。
2、接着在打开的系统窗口中点击左侧的【设备管理器】。
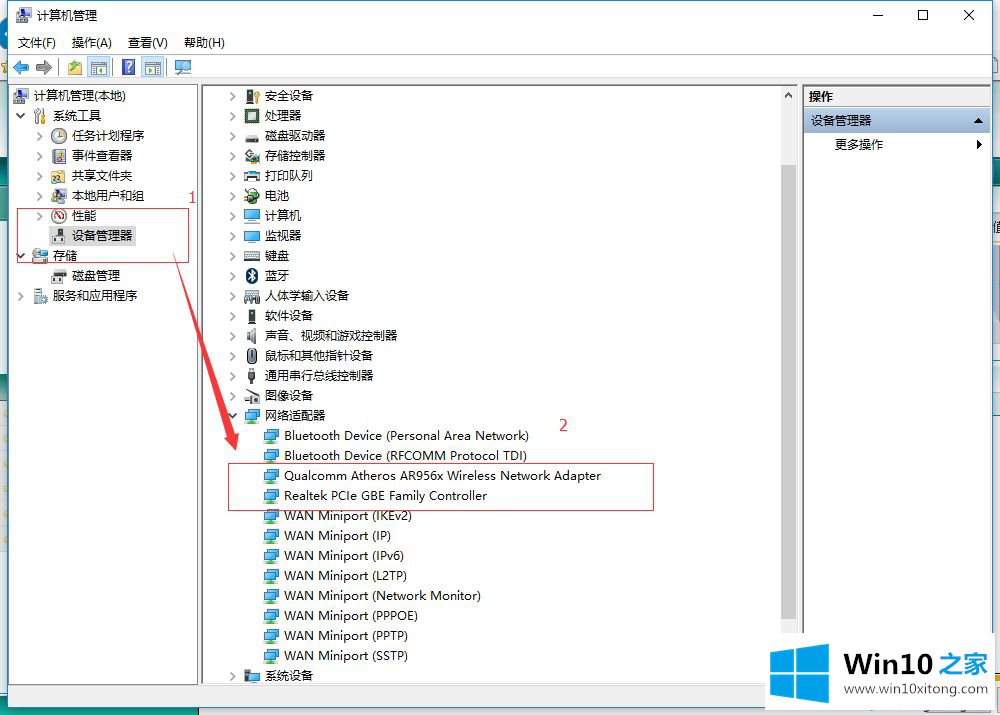
3、找到网络适配器一项,展开折叠菜单后,找到网卡的驱动并鼠标右键选择【属性】。
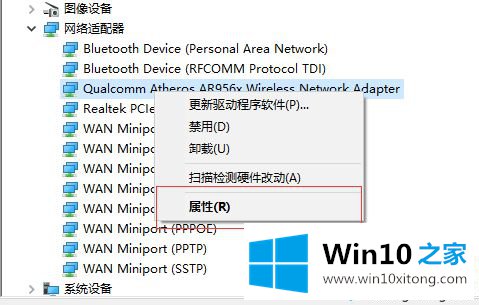
4、在打开的电源管理窗口中,把【允许计算机关闭此设备以节约电源】前的复选框的勾选去掉。
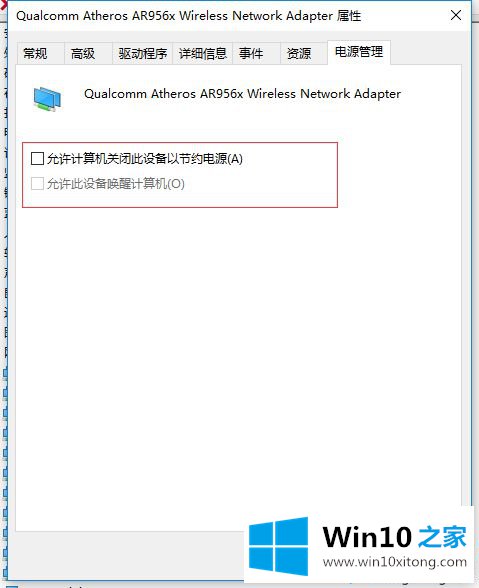
上面就是关于解决win10笔记本WiFi老是掉线的方法啦,有出现同样情况的可以按照上面的方法来解决哦。
以上的内容已经非常详细的说了win10笔记本WiFi老是掉线的解决次序,很简单的几个设置就可以解决win10笔记本WiFi老是掉线的问题,如果你还没有解决好,那么多用上面的方法尝试几次,问题一定可以解决的。