
时间:2020-06-17 11:57:48 来源:www.win10xitong.com 作者:win10
今天又有网友来问小编windows10开机如何不显示锁屏界面的问题,这个问题之前都已经解答过了。因为很多网友以前都没有遇到过windows10开机如何不显示锁屏界面的情况,所以都不知道解决它的办法。那windows10开机如何不显示锁屏界面的情况能不能处理呢?直接采用这个流程:1、首先,使用快捷键“Win+R”键打开“运行”窗口。2、然后在“运行”窗口输入“gpedit.msc”就这个问题很简单的解决了。由于时间关系,我们接下来就结合截图,一起来看看windows10开机如何不显示锁屏界面的详尽操作步骤。
解决办法如下:
1、首先,使用快捷键“Win+R”键打开“运行”窗口。
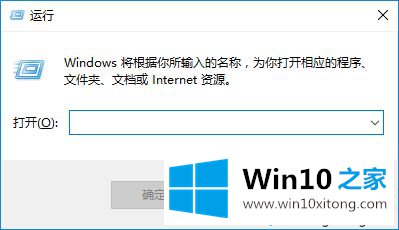
2、然后在“运行”窗口输入“gpedit.msc”。
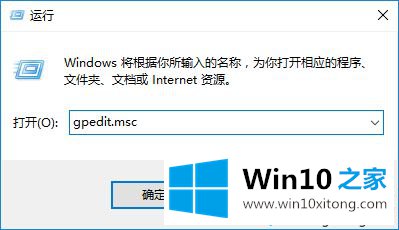
3、点击确定,打开“本地组策略编辑器”窗口。
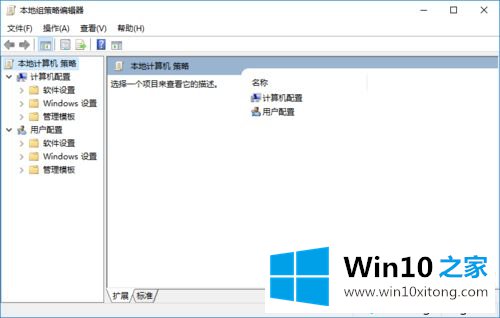
4、在“本地组策略编辑器”窗口依次定位至:计算机配置>管理模板>控制面板>个性化
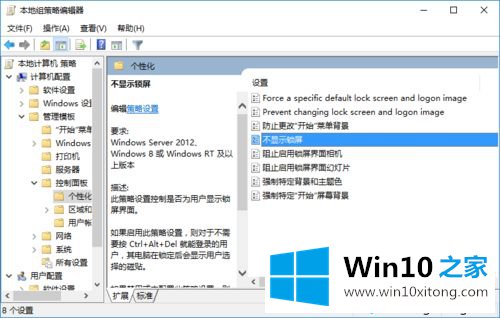
5、在“个性化”里,找到“不显示锁屏”选项。
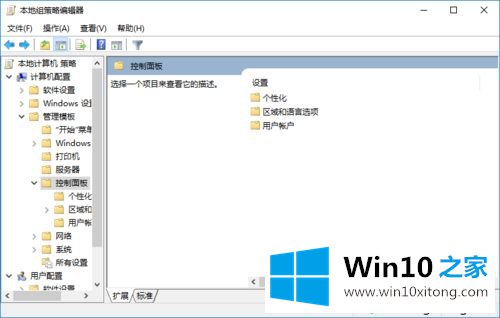
6、双击打开“不显示锁屏”,默认是“未配置”状态。
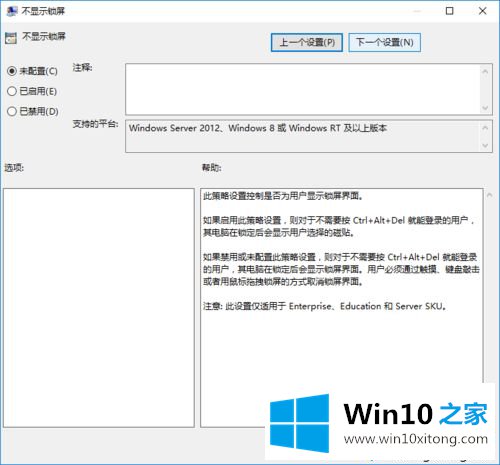
7、选择为“已启用”项,点击“确定”按钮,即可完成操作。
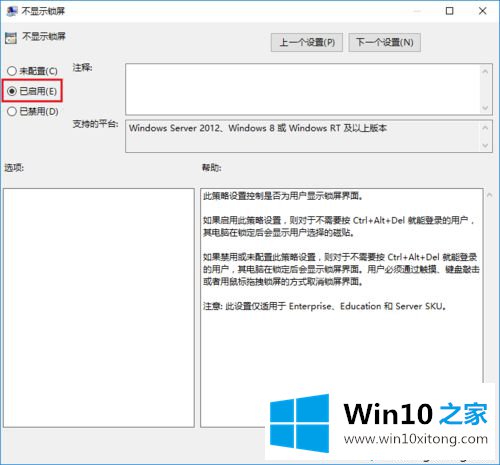
以上就是关于windows10开机不显示锁屏界面的办法啦,有需要的用户可以按照上面的方法来操作哦。
上面的内容就详细的给大家说了windows10开机如何不显示锁屏界面的详尽操作步骤,我们很高兴能够在这里把你的问题能够协助解决。