
时间:2022-01-06 13:52:10 来源:www.win10xitong.com 作者:win10
有部分网友告诉小编windows10怎么设置自动关机的情况他不知道怎么办,这个问题非常棘手,要是没有丰富的经验遇到windows10怎么设置自动关机就不知道该怎么办了,想自己学习一下解决windows10怎么设置自动关机的问题我们就一起来往下看,小编今天解决的方法是这样:1、png" />2、html">就好了。要是你没有看懂,那再看看下面的具体windows10怎么设置自动关机的操作方法。
推荐系统下载:win10专业版
win10自动关机设置在哪里:
1.右键单击“开始”,在弹出菜单中选择“控制面板”;
2.然后点击控制面板中的“管理工具”;
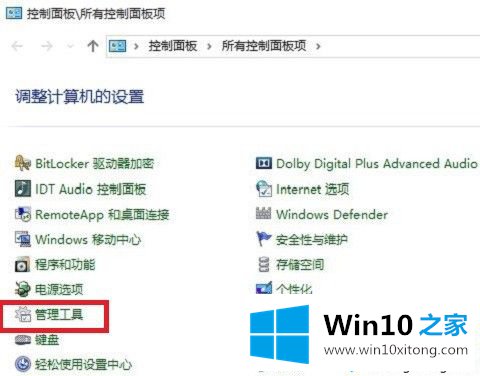
3.在管理工具中点击“计划任务程序”;
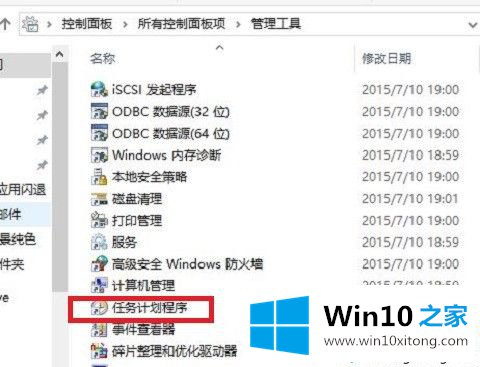
4.先点击任务规划库,然后在中间空白位置右键选择【创建基本任务】,或者点击右侧【创建基本任务】;
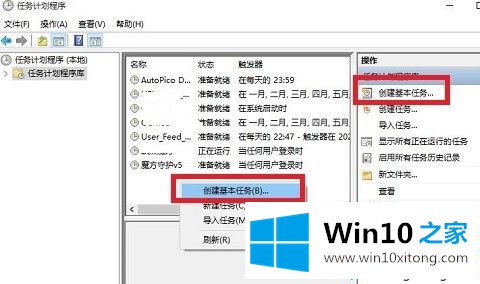
5.给定时关机的任务起一个名字,比如“定时关机”,然后点击“下一步”;
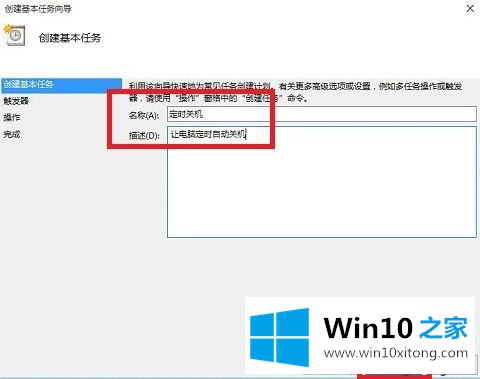
6.选择何时启动关机任务,根据自己的需要选择;
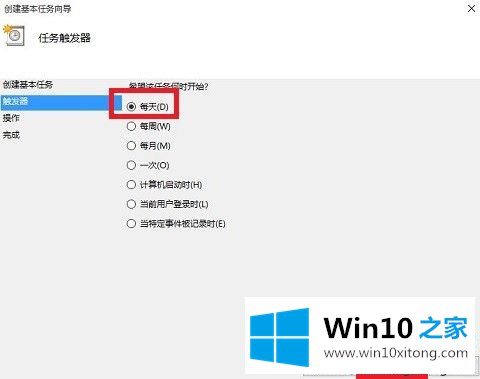
7.设置定时关机的时间段,选择定时关机的频率;
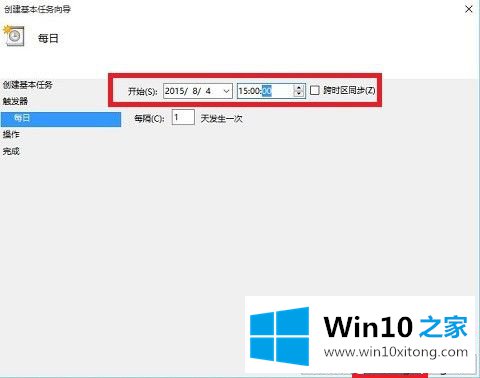
8.选择任务执行操作作为启动程序;
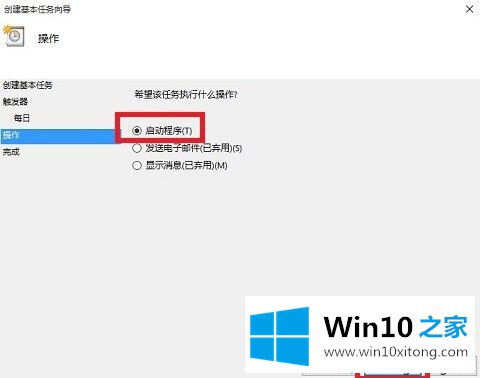
9.单击“程序或脚本”后面的浏览,选择要执行的程序。如果知道程序路径,可以直接填写程序,填写关机命令,其中参数设置-s表示关机;
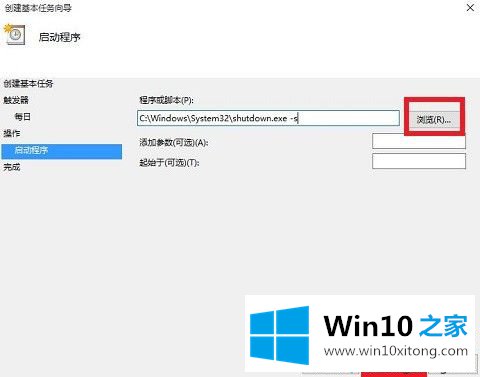
10.选择“是”确认;
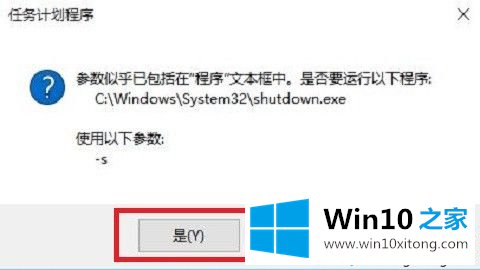
1.在该界面选择“完成”,完成自动关机的预定任务设置;
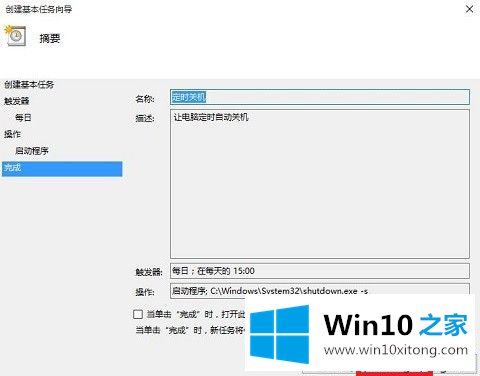
12.设置后,您可以在任务列表中看到计划关机任务。
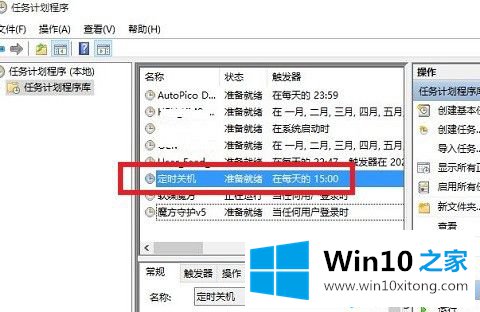
好了,以上就是如何在windows10中设置自动关机。你学会了吗?希望这篇关于win10自动关机设置的教程能对你有所帮助。
以上就是给大家描述的有关windows10怎么设置自动关机的操作方法,如果你也需要,可以试下上面所说的方法内容哦,我们高兴能够在这里帮助到你。