
时间:2020-10-31 22:30:26 来源:www.win10xitong.com 作者:win10
我们不管是办公,还是娱乐,大部分用户都是用的是win10系统,如今有一位用户遇到了Win10系统全屏时任务栏还在的问题,根据大数据分析,确实有很多用户都会面对Win10系统全屏时任务栏还在的情况。要是你同样因为Win10系统全屏时任务栏还在的问题而很困扰,只需要按照这个流程:1、首先,碰到这种情况,大部分人都仅仅只是任务栏进程上的小毛病。我们只需要重启下"Windows资源管理器"就行了。2、右键任务栏,选择"任务管理器"。在进程中找到"Windows资源管理器",右键它选择"重新启动"即可。当然,如果要直接点,大家可以重启系统,也能达到重启资源管理器的效果即可很快速的解决了。Win10系统全屏时任务栏还在问题下面我们一起来看看它的操作方式。
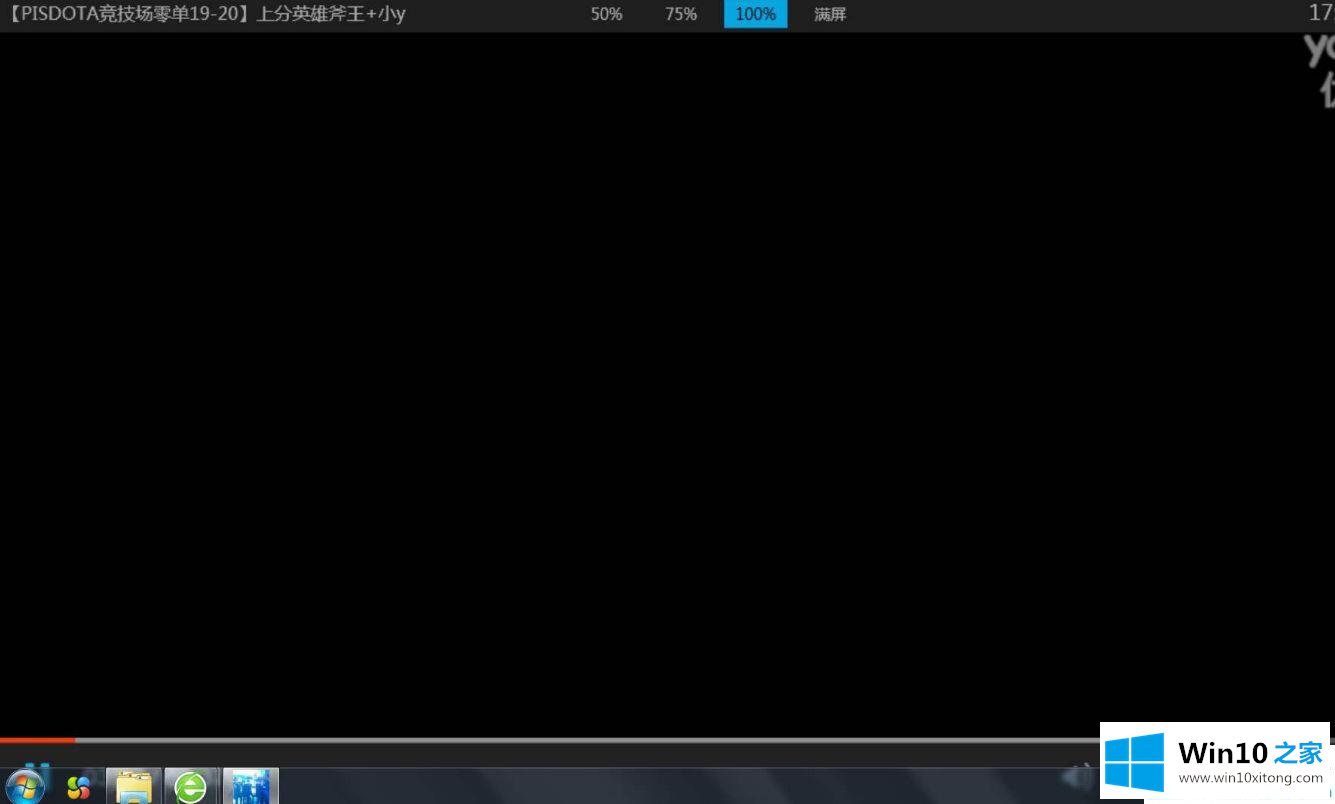
详细解决步骤如下:
第一步:首先,碰到这种情况,大部分人都仅仅只是任务栏进程上的小毛病。我们只需要重启下"Windows资源管理器"就行了。
第二步:右键任务栏,选择"任务管理器"。在进程中找到"Windows资源管理器",右键它选择"重新启动"即可。当然,如果要直接点,大家可以重启系统,也能达到重启资源管理器的效果。
第四步:右键开始菜单,选择"搜索",搜"启用或关闭windows功能",找到后打开。这是控制面板里的Windows功能,大家也可以在一步步进到控制面板里打开,用搜索就是打开方便些。
第五步:在"启用或关闭windows功能"界面往下拉,找到"旧版组件"选项。点+号打开,里面有个"DirectPlay",给它们打上勾,点确定保存即可。
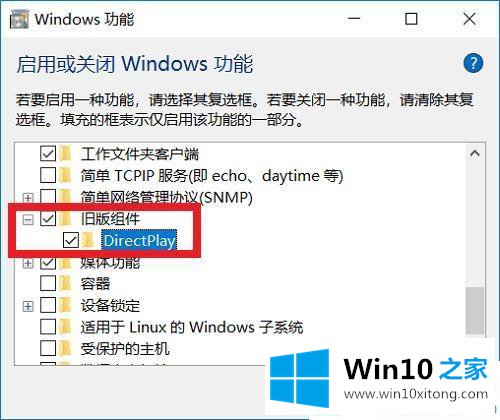
第六步:最后,我们再尝试重启下系统,可以看看任务栏全屏不消失的问题是否已经解决。
第七步:如果以上方法仍都无法解决,再给大家补充一个临时解决方案。
第八步:右键任务栏,选择"任务栏设置"。我们可以看到有个"在桌面模式下自动隐藏任务栏"选项,系统默认是关闭的,你可以把它打开,以后任务栏不管是否全屏,都会自动隐藏了。
最后这个临时解决方法,是在大家实在无法解决的时候使用的。你可以在打开游戏后,开启该设置,等玩好游戏再把它设置回去。虽然麻烦些,但至少不会影响到大家看视频和玩游戏了。
关于Win10系统全屏时任务栏还在的解决方法分享到这里,如果以后有小伙伴们碰到这类情况,直接查阅本文教程来解决。
好了,小编已经把Win10系统全屏时任务栏还在的操作方式全部告诉大家了,谢谢大家对本站的关注和支持。