
时间:2021-01-21 07:36:26 来源:www.win10xitong.com 作者:win10
小编每日都会收到很多网友来咨询各种各样的电脑系统问题,今天就有一位网友说他遇到了Win10修改hosts文件无法保存的情况,要是对于一些才接触win10系统的网友解决这个Win10修改hosts文件无法保存的情况就很困难,如果你平时每次遇到问题都去让专业人士处理,那水平就无法提高了。这次我们可以自己来尝试解决一下,只需要进行以下的简单设置:1、首先进入Win10系统的hosts文件所在位置,我们直接输入C:\Windows\System32\Drivers\etc后回车就可以打开了,右键hosts文件,选择属性,所示2、点击hosts属性对话框里的"高级",所示就彻底解决这个问题了。如果各位网友还是一头雾水,那我们再来详细的学习一下Win10修改hosts文件无法保存的完全操作教程。
推荐系统下载:深度系统Win10纯净版
Win10无法通过修改主机文件来保存解决方案
1.首先,输入Win10系统主机文件的位置。我们可以直接输入c : \ windows \ system32 \ drivers \u etc,然后按enter键打开它。右键单击hosts文件并选择properties,如下图所示
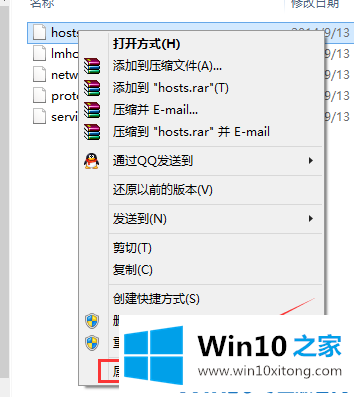
2.在主机属性对话框中单击“高级”,如下图所示
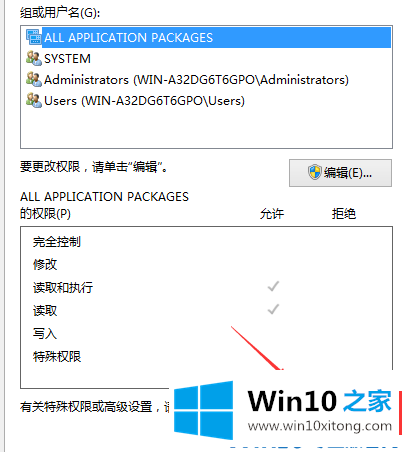
3.在主机的高级安全设置界面,点击“更改权限”,如下图所示。
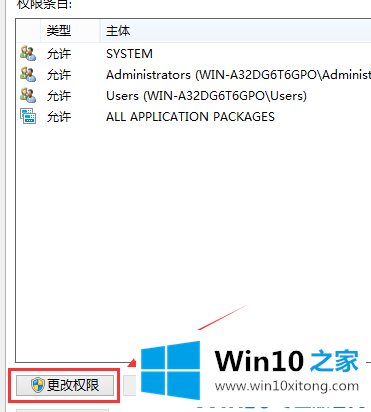
4.在新弹出的对话框中点击【添加】,如下图所示。
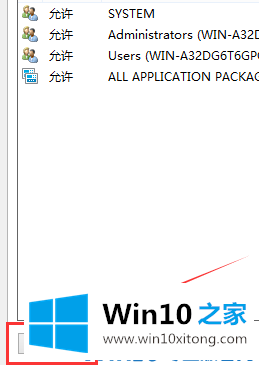
5.点击主机权限项目窗口下的主题“选择主题”,如下图所示。
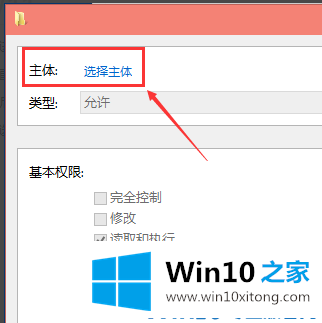
6.点击进入选择用户或组界面,点击【高级】,如下图。
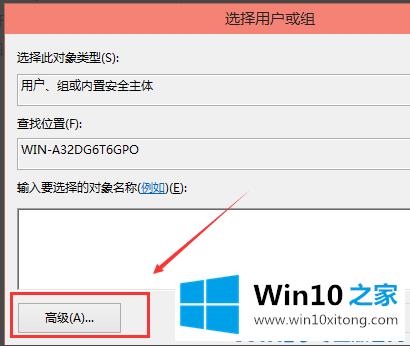
7.点击高级,然后点击了解进行搜索,然后在搜索结果中找到当前用户的账号,选中后点击确定,如下图所示。
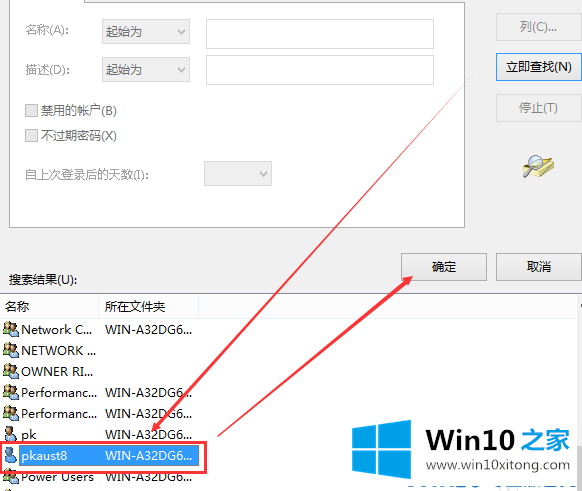
8.在选择用户或组的界面中点击【确定】,如下图所示。
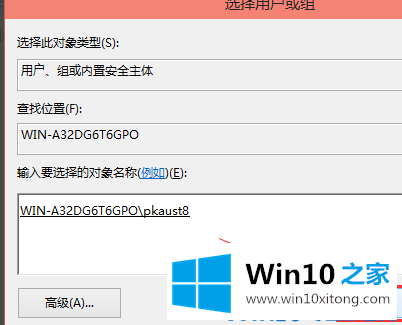
9.在主机的权限项目界面,勾选所有基本权限项目,然后点击【确定】,如下图。
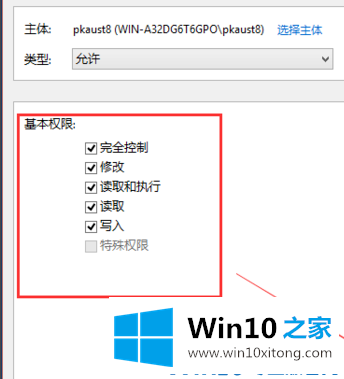
10.权限添加成功后,直接点击【确定】,如下图。
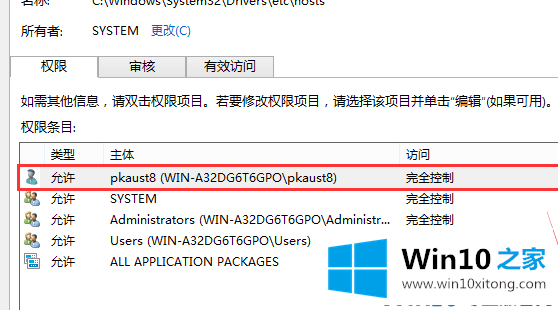
11.单击后,系统会提示您更改系统文件夹的权限设置,这将降低计算机的安全性,并在用户访问文件时造成问题。您想继续吗?我们点击是。如下图所示
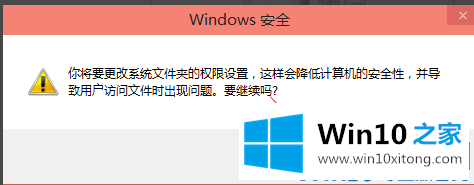
这样操作就可以解决Win10修改hosts文件无法保存的问题了,我们非常感谢大家对我们网站的支持,谢谢。