
时间:2022-01-06 04:39:25 来源:www.win10xitong.com 作者:win10
win10系统在使用的时候有一些用户发现了有Windows10修改编辑hosts文件后无法保存的问题,但是我们不需要惊慌,要是遇到了Windows10修改编辑hosts文件后无法保存问题我们就一起来学习解决他的方法。那么这个Windows10修改编辑hosts文件后无法保存问题该如何才能处理呢?方法肯定是有的,大家跟着小编的步伐操作:1、html" target="_blank">笔记本怎样用键盘关机2、jpg" alt="2345浏览器">即可很轻松的完成了。这样简单的说一下你明白没有了呢?如果没有明白,那下文就是非常详细的Windows10修改编辑hosts文件后无法保存的详细解决要领。
推荐系统下载:笔记本Win10专业版
具体方法如下:
1.首先输入Win10系统的hosts文件的位置,我们可以直接输入c : \ windows \ system32 \ drivers \等打开,右键单击hosts文件,选择属性,如下图所示。
2.单击主机属性对话框中的“高级”,如下图所示。
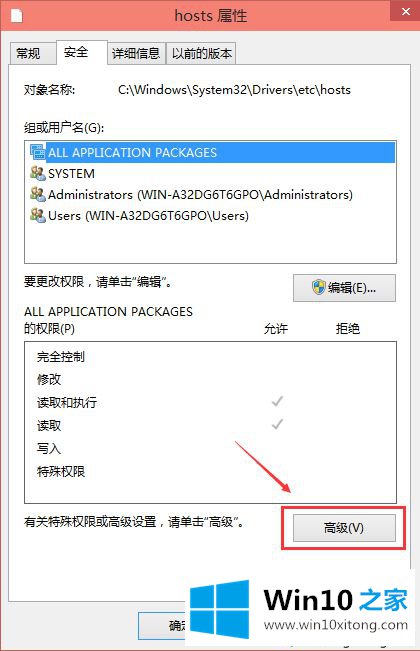
3.在主机的高级安全设置界面,点击【更改权限】,如下图所示。
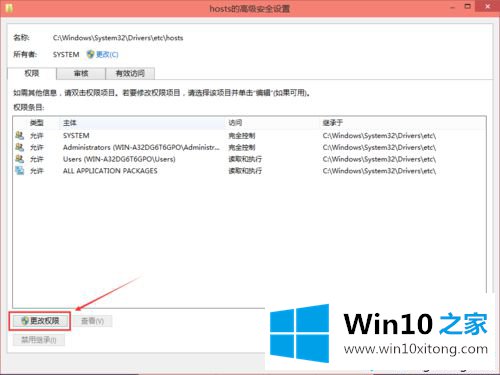
4.在新弹出的对话框中点击【添加】,如下图所示。
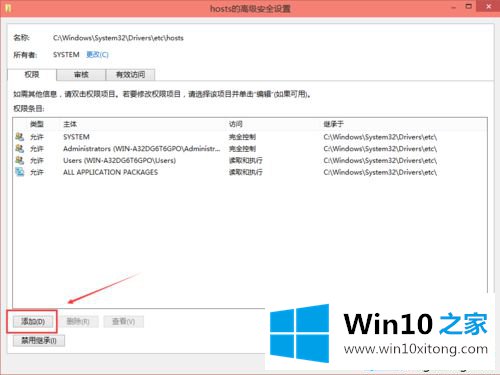
5.点击主机权限项窗口下方主题的“选择主题”,如下图所示。
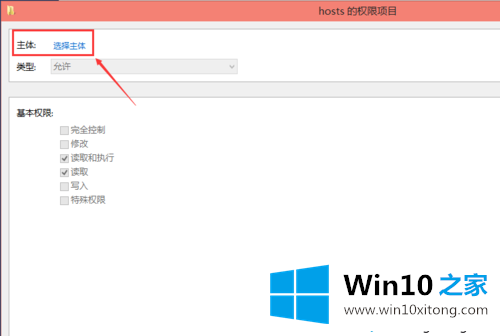
6.点击进入选择用户或组界面,点击高级,如下图所示。
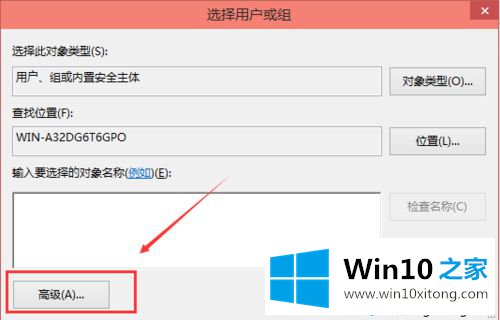
7.点击高级后,我们会点击理解搜索,然后在搜索结果中找到当前用户的账号,选中后点击确定,如下图所示。
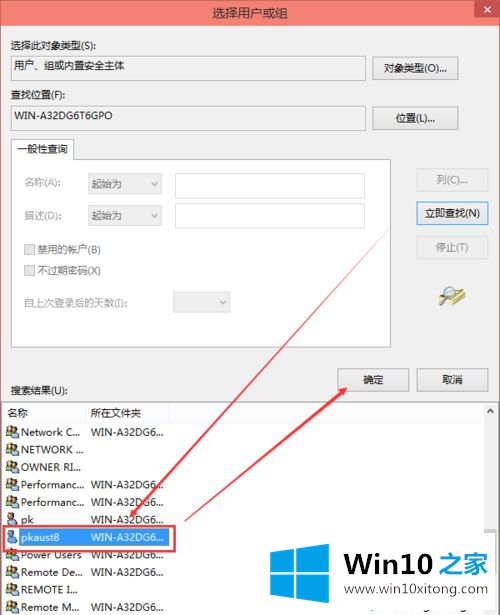
8.在选择用户或组界面点击确定,如下图所示。
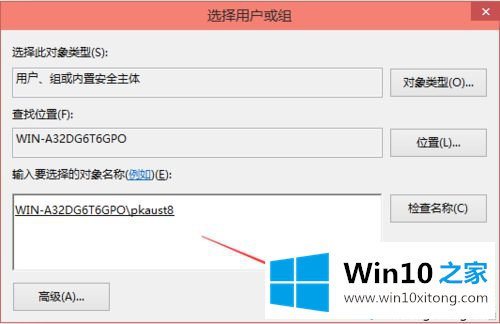
9.在主机的权限项界面,勾选所有基本权限项,然后点击【确定】,如下图所示。
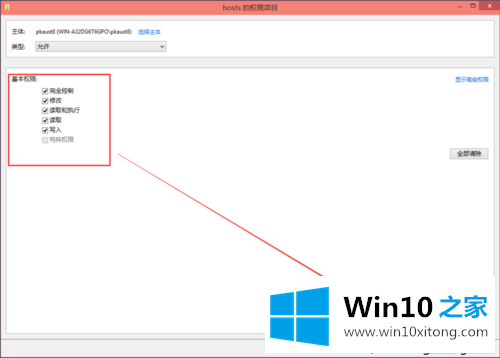
10.权限添加成功后,直接点击【确定】,如下图。
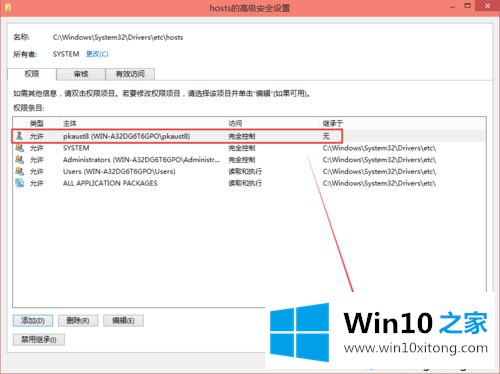
11.单击后,系统会提示您更改系统文件夹的权限设置,这将降低计算机的安全性,并在用户访问文件时造成问题。您想继续吗?让我们点击是。如下图所示。
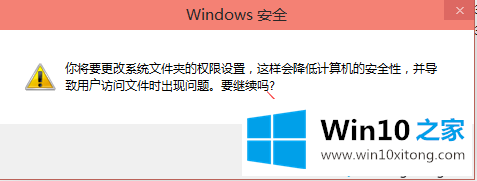
以上就是Windows S10系统修改编辑后无法保存主机文件的解决方案。如果在使用win10系统的过程中遇到同样的问题,尽量按照边肖的方法解决。
教程:hosts文件无法保存xp系统主机文件修改。
根据上面提供的方法,Windows10修改编辑hosts文件后无法保存的问题就可以很轻松的解决了。相信这篇文章可以帮助到大家,谢谢。