
时间:2020-10-30 03:17:53 来源:www.win10xitong.com 作者:win10
刚刚小编在百度知道上看见一位网友在提问,问题是说他在用电脑的时候遇到了Win10系统如何更改hosts文件的问题,我们通过调查发现不少用户都碰到了Win10系统如何更改hosts文件的问题,要是你想自己学习一下解决Win10系统如何更改hosts文件的方法,我们一起按照这个步伐来操作:1、打开设备,进入C盘,定位致C:\windows\system32\drivers\etc\;2、接着,在文件夹中找到hosts文件,右键单击选取"属性"就可以了。如果你遇到了Win10系统如何更改hosts文件不知都该怎么办,那就再来看看下面小编的详尽处理手段。
详细修改步骤如下:
第一步:打开设备,进入C盘,定位致C:\windows\system32\drivers\etc\;
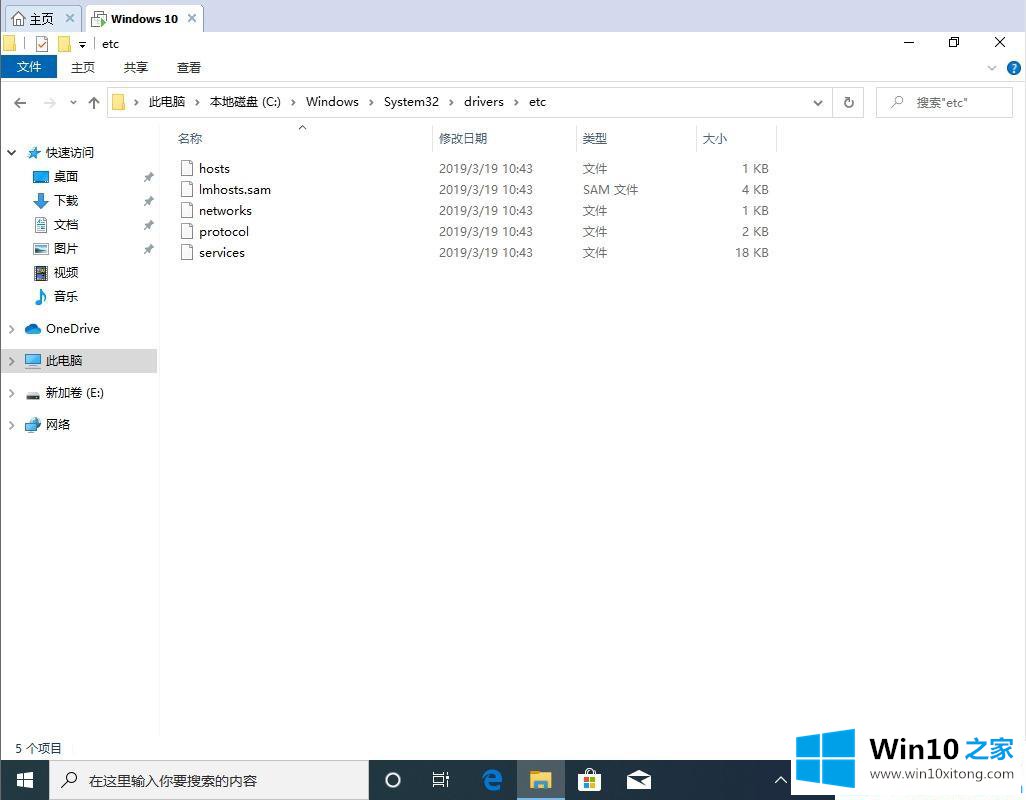
第二步:接着,在文件夹中找到hosts文件,右键单击选取"属性";
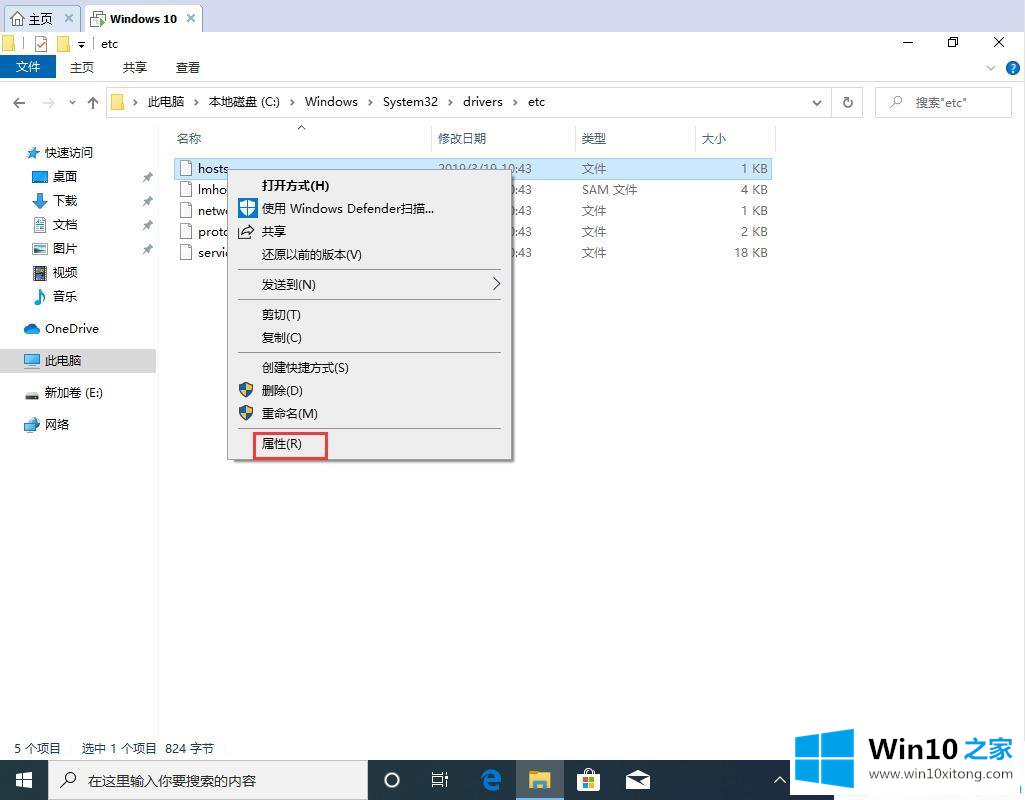
第三步:在hosts文件属性窗口内的"安全"一栏中找到正在使用的账号,给予"修改"和"写入"权限后,点击"确定";
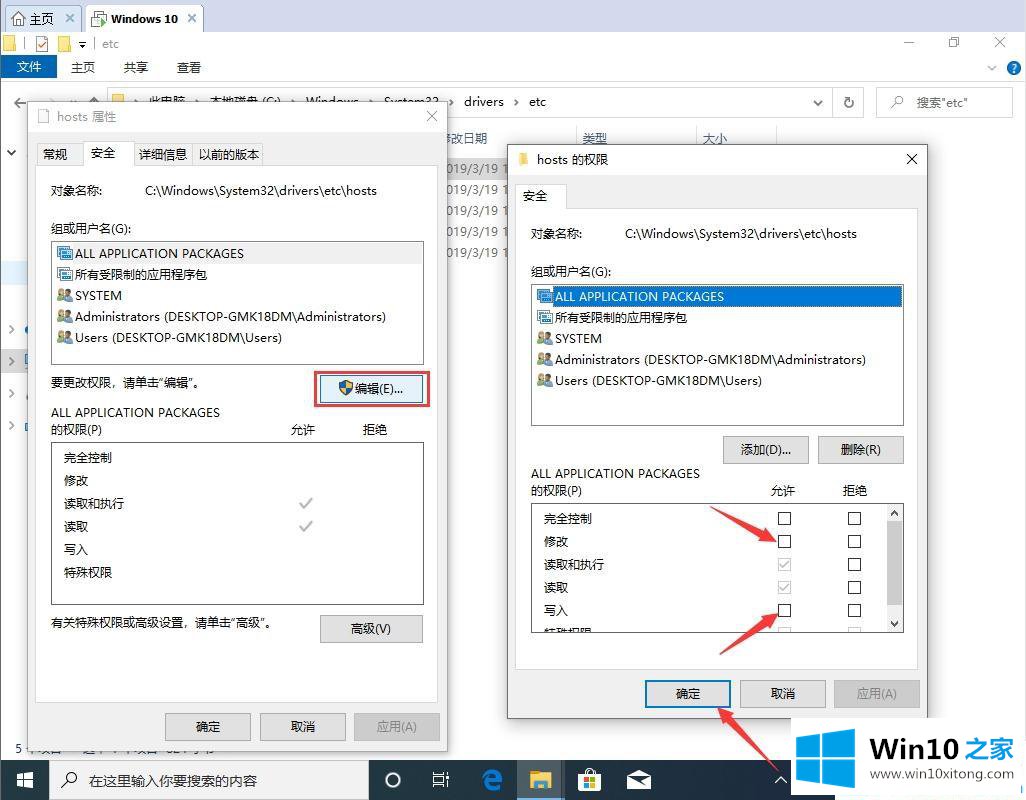
第四步:然后,以记事本格式打开hosts文件;
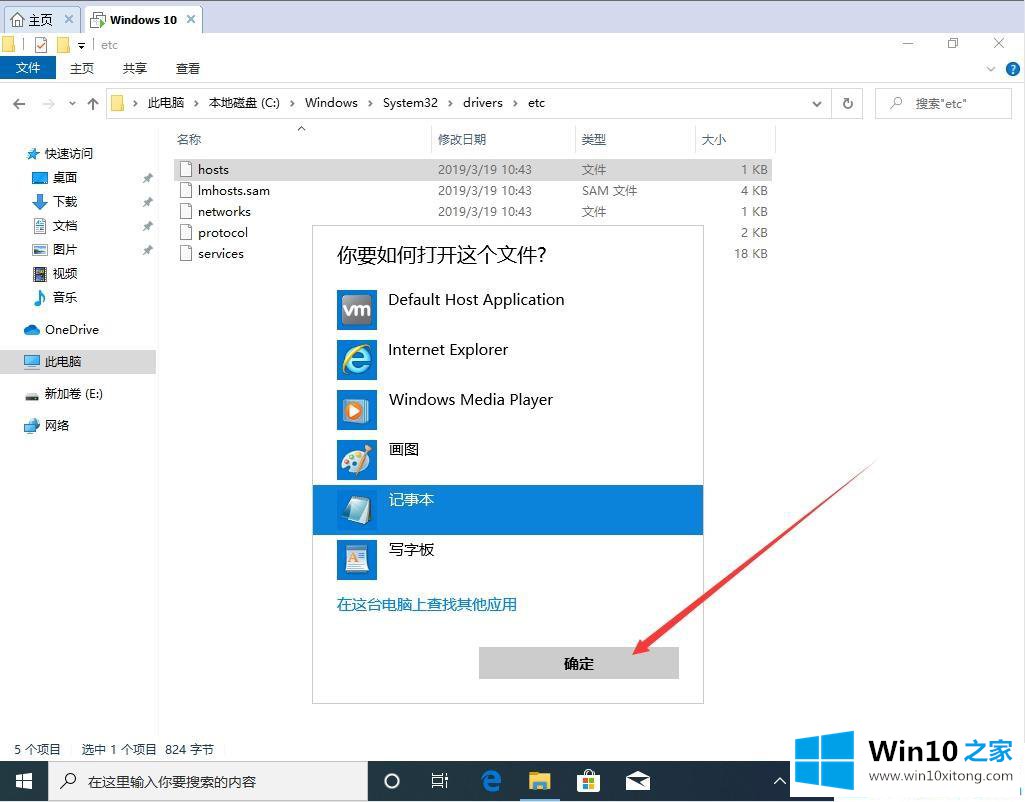
第五步:最后,输入一个指定IP访问,并进行保存就可以了。
以上就是Win10系统如何更改hosts文件的详细操作步骤,详细大家经过上面的方法介绍之后,应该知道hosts文件的具体位置了吧。
从上面的内容中我们可以看到详细的Win10系统如何更改hosts文件的详尽处理手段,要是大家还有更多的问题需要解决,那就快快的关注本站吧。