
时间:2022-01-06 03:35:36 来源:www.win10xitong.com 作者:win10
我们现在经常用电脑进行办公和娱乐,有时候会遇到一些疑难杂症,比如win10如何关闭自动更新的问题。这个win10如何关闭自动更新问题估计有很多电脑高手都不知道该怎么解决,如果你马上就要想解决这个问题,我们就学着尝试自己动手吧,只需要进行以下的简单设置:1、html">win10怎么取消自动更新_win10关闭自动更新的方法2、html">电脑系统自动更新怎么关闭|关闭系统自动更新的方法即可,这样这个问题就解决啦!上面说得比较简单,下面我们就结合图片,一起来看看win10如何关闭自动更新的具体解决措施。
今日小编推荐系统下载:雨林木风Win10纯净版
具体步骤如下:
方法1:
1.首先,打开我们的电脑,点击桌面左下角的windows图标,或者在键盘上找到windows按钮。
2.在弹出式菜单栏中,点按[设置]图标。在桌面右下角,点击通知框进入【设置】;
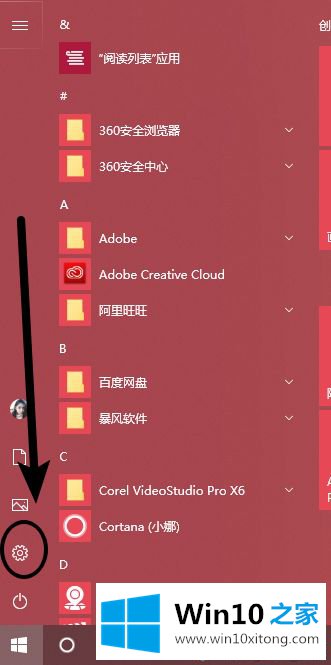
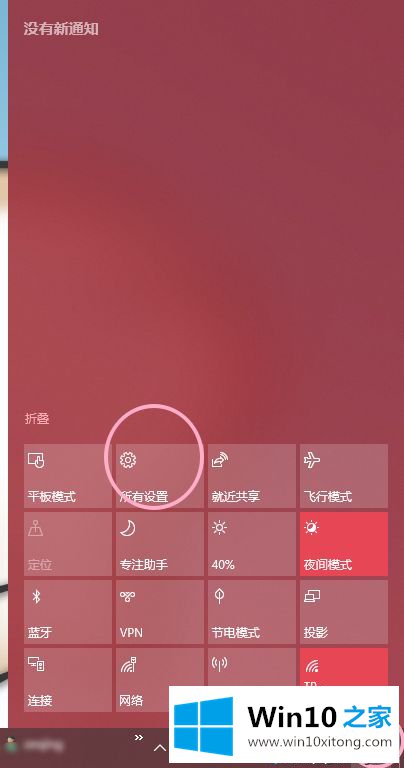
3.在弹出的界面中,我们选择【更新和安全】;
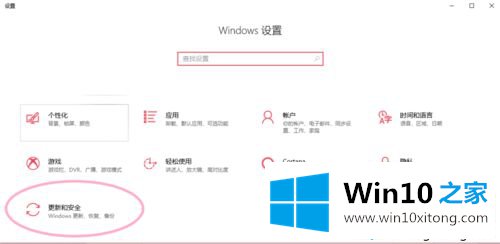
4.然后,选择窗口更新和高级选项。
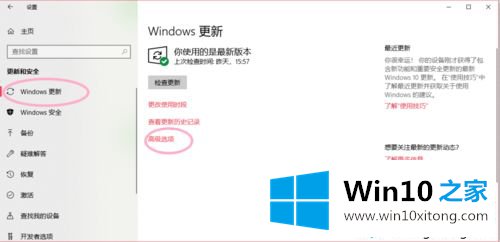
5.我们可以关闭所有选项;

方法2:
1.我们按下键盘上的【Windows】键字母R,(win R)开始操作,在窗口中填写【services.msc】,点击【确定】;
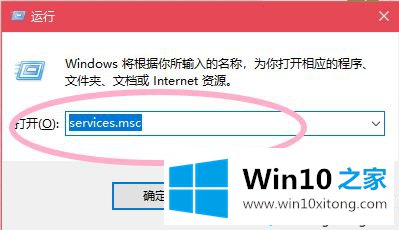
2.在弹出的窗格中,我们找到[Windows update]并停止此服务;
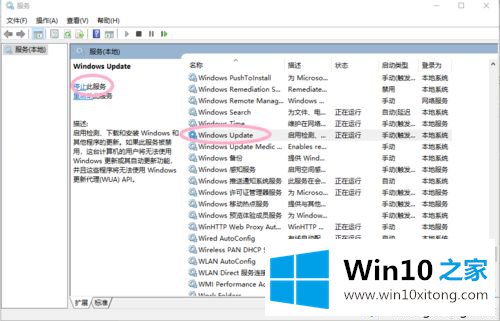
3.双击打开服务,弹出设置窗口;
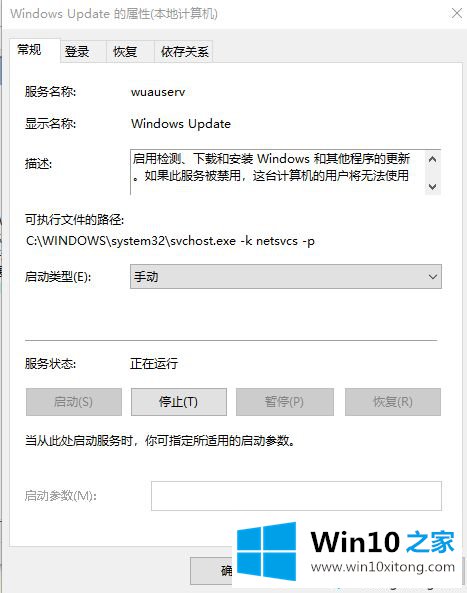
4.在常规-启用类型中,选择禁用。
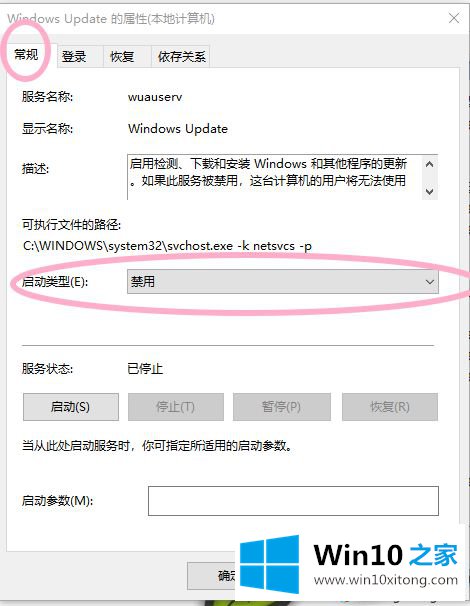
5.在[恢复]中,三个下拉箭头都选择[无操作],最后单击[应用],然后单击[确定]。
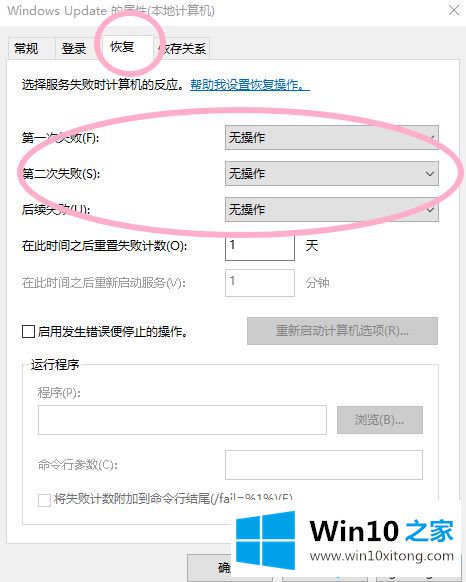
6.以上两种方法可以关闭Windows系统的更新功能;
这是win10带给你的关闭自动更新系统的方法。通过以上步骤,可以成功关闭win10系统的自动更新。
教程:自动更新如何让win10不自动更新软件更新,如何关闭?
在这里,小编再告诉大家,如果遇到了win10如何关闭自动更新的问题,不要着急,可以通过以上的方法尝试解决,欢迎大家给小编进行留言。