
时间:2021-01-05 23:09:07 来源:www.win10xitong.com 作者:win10
之前小编也写过关于win10怎么取消电脑自动更新的教程,不知道大家是否还记得。我们发现还是有很多用户会碰到win10怎么取消电脑自动更新的情况。我们这次可以尝试着自己来解决win10怎么取消电脑自动更新的问题,这样我们的电脑相关知识水平又有所提高了。小编提供以下的解决流程:1.首先,在win10桌面找到“我的电脑”,右键点击“我的电脑”选择“管理”;2.然后在“我的电脑”中右侧找到“服务和应用程序”点击“服务”就这个问题很轻松的搞定了。为了让大家更好的解决win10怎么取消电脑自动更新问题,我们下面就带来了很详细的详细解决要领。
推荐系统下载:笔记本Win10纯净版
关闭win10自动更新方法:
1.首先,在win10桌面上找到“我的电脑”,右键单击“我的电脑”,选择“管理”;
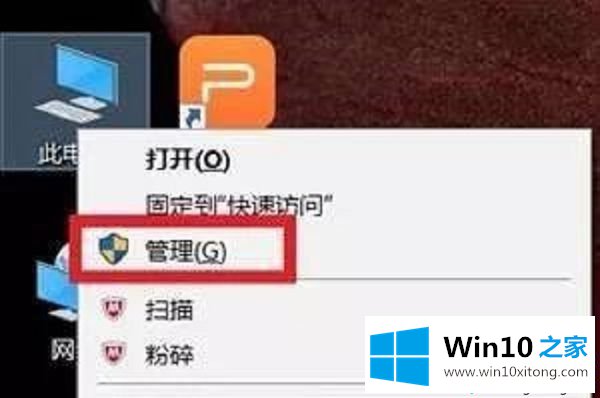
2.然后在“我的电脑”右侧找到“服务和应用”,点击“服务”;
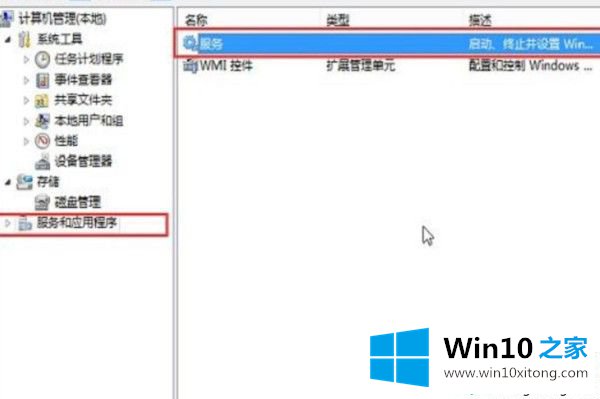
3.然后在右边目录中找到“Windows Update”,双击选中即可;
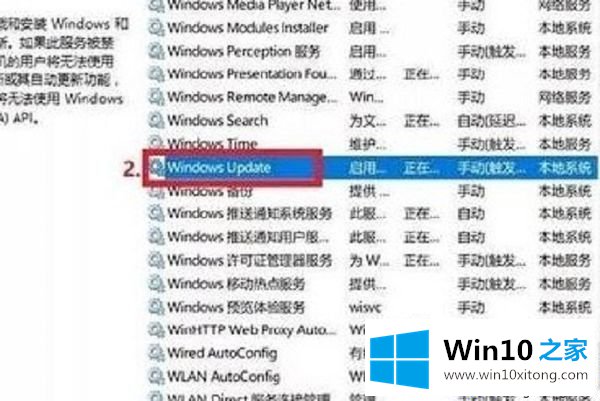
4.然后在“Windows Update”中找到“General”,选择“Disabled”作为启动类型;
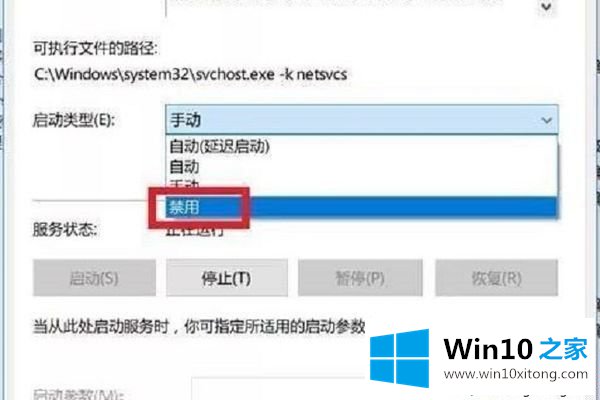
5.然后,在“恢复”位置,将“第一次失败”和“第二次失败”改为“不操作”;
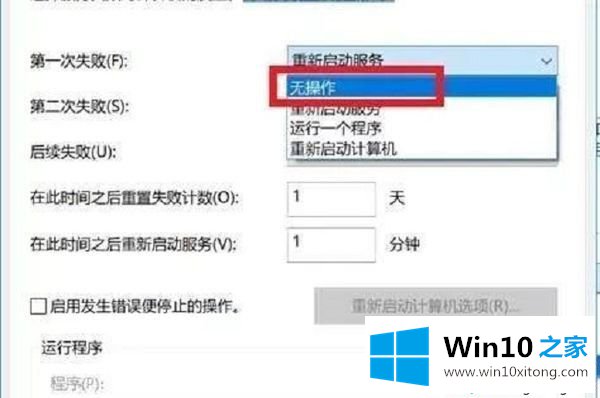
6.然后点击“确定”,win10系统自动更新关闭。
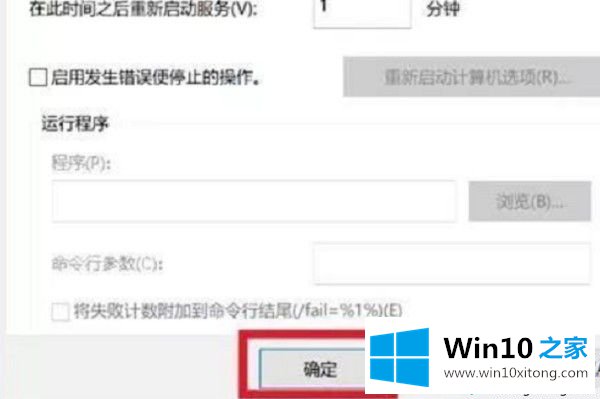
好了,这就是win10取消电脑自动更新的全部内容。你学会了吗?希望这个教程对你有帮助。
在这里,小编再告诉大家,如果遇到了win10怎么取消电脑自动更新的问题,不要着急,可以通过以上的方法尝试解决,要是你对这个问题还有疑问,欢迎给本站留言,我们将继续协助你处理这个问题。