
时间:2021-06-25 04:07:07 来源:www.win10xitong.com 作者:win10
当我们在遇到win10ipv6无网络访问权限解决方法的情况的时候该如何处理呢?即便是很多平时能够独立解决很多问题的网友这次也可能不知道怎么处理win10ipv6无网络访问权限解决方法的问题,那win10ipv6无网络访问权限解决方法的问题有办法可以处理吗?当然是可以的,只需要进行以下的简单设置:1、点击桌面右下角网络图标,选择“网络和Internet设置”按钮,并点击进入。2、进入网络和Internet窗口后,找到“以太网”并单击进入就可以很轻松的处理了。刚才只是简单的概述了一下,下面才是win10ipv6无网络访问权限解决方法详细的具体步骤。
win10ipv6无网络访问权限解决方案;
方法1:
1.单击桌面右下角的网络图标,选择“网络和互联网设置”按钮,然后单击输入。
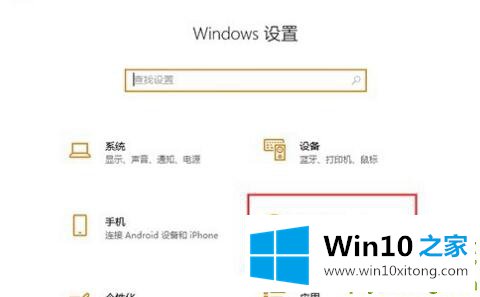
2.进入网络和互联网窗口后,找到“以太网”并单击输入。
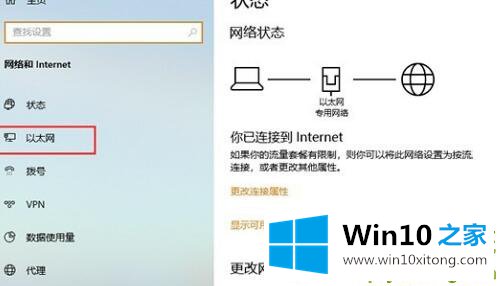
3.进入以太网窗口后,找到下面的“网络和共享中心”按钮,点击并进入网络和共享中心。
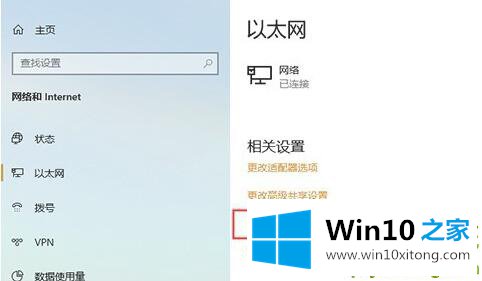
4.进入网络和共享中心界面,找到“问题和疑难解答”,然后单击输入。
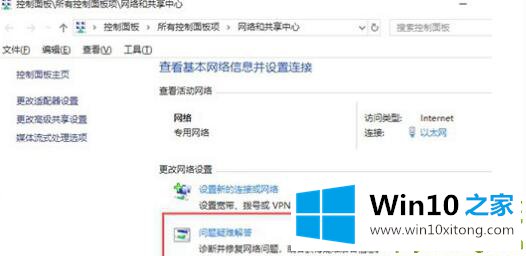
5.点击进入问题及故障排除界面,找到下面的“网卡”,点击修复。
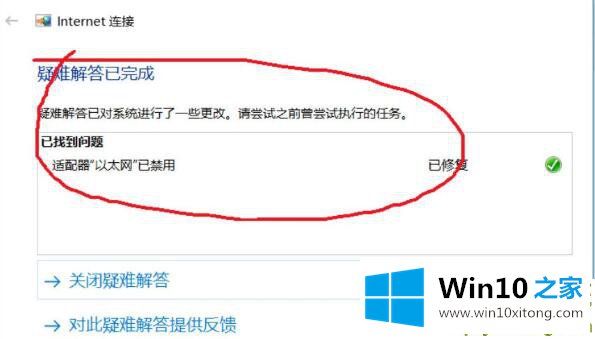
方法2:
1.单击桌面右下角的网络图标,选择“网络和互联网设置”按钮,然后单击输入。
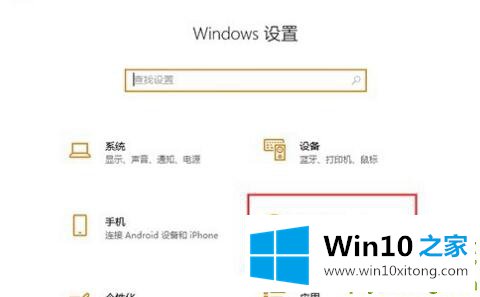
2.进入网络和互联网窗口后,找到“以太网”并单击输入。
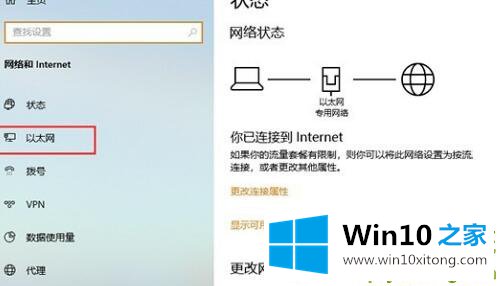
3.进入以太网窗口后,找到下面的“网络和共享中心”按钮,点击并进入网络和共享中心。
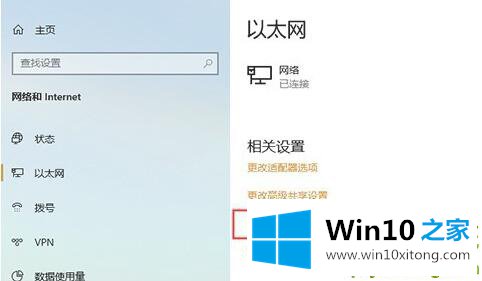
4.当它包含在网络和共享中心的窗口中后,单击链接的以太网,然后单击“禁用”并再次启动它。
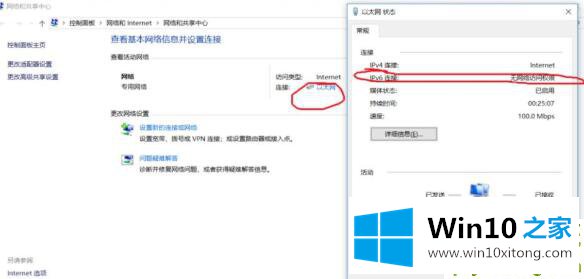
方法3:
1.按住键盘上的“Win X”键,点击“Windows PowerShell(管理员)(a)”。
2.输入“ipconfig /release6”,然后单击回车键查看并释放本地ipv6连接地址。
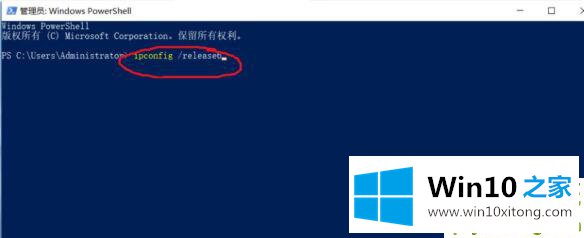
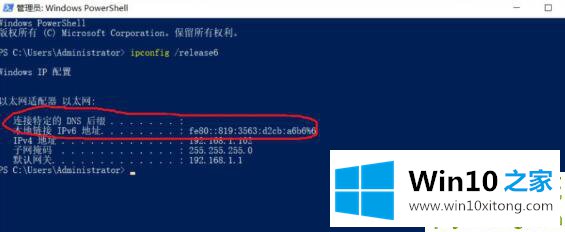
3.输入“ipconfig/renews 6”,点击回车键,即可连接ipv6。
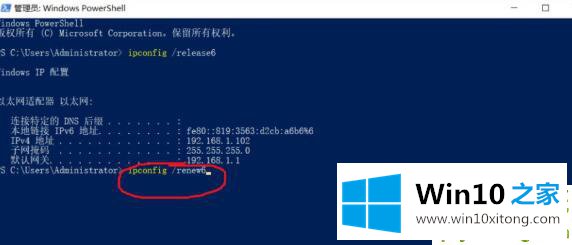
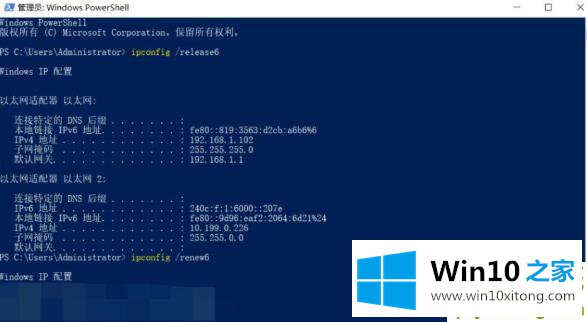
如果你遇到了win10ipv6无网络访问权限解决方法的问题不知道怎么办,那么可以好好阅读一下上面所说的方法,肯定是可以解决的。这篇文章应该会帮助大家解决这个问题,同时希望大家多多支持本站。