
时间:2019-04-08 19:53:25 来源:www.win10xitong.com 作者:win10
win10系统电脑上的secondary logon服务像何优化?讲到这一项所以障问题,我们一起浏览下文教程内容吧。
1、按下win+r调出“运列”,一起在“运列”命令无误话窗口中的“打开”输入框中,输入“services.msc”命令,接下来接着单击“确定”按下钮。像图所示:
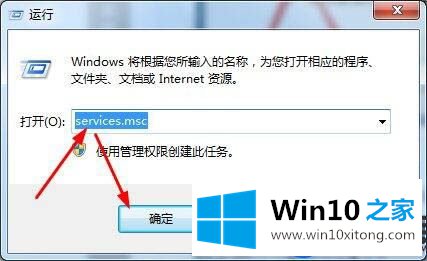
2、单击确定按下钮后,这个时候会打开计算机系统的“服务”无误话窗口。像图所示:

3、在服务无误话窗口的右侧窗口,找到“Secondary Logon”栏目。一起用鼠标左键双击打开其属性无误话窗口。像图所示:
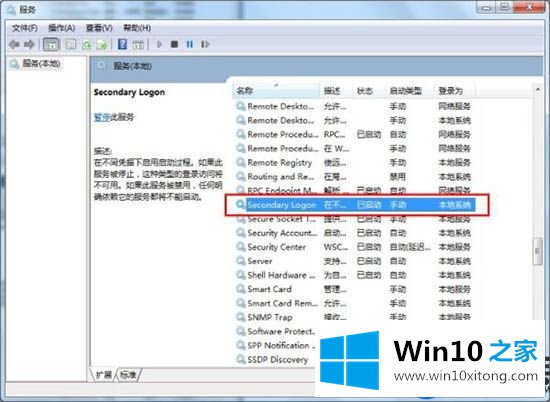
4、在打开的“Secondary Logon 的属性”无误话窗口中,在双击点击类型栏目中点击“不使用”栏目,在单击“应用”按下钮。像图所示:
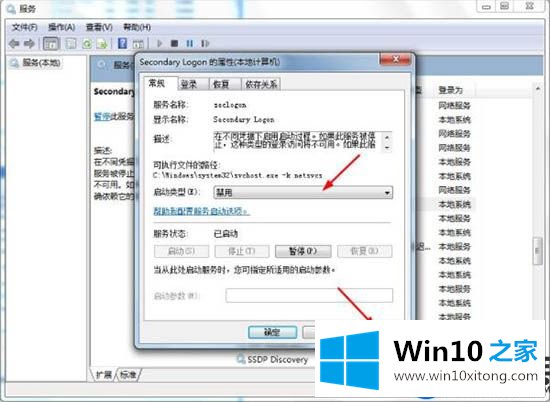
5、这个时候接着依次单击“停止--》确定”按下钮。最后关闭服务无误话窗口一起重新双击点击计算机即可。像图所示:
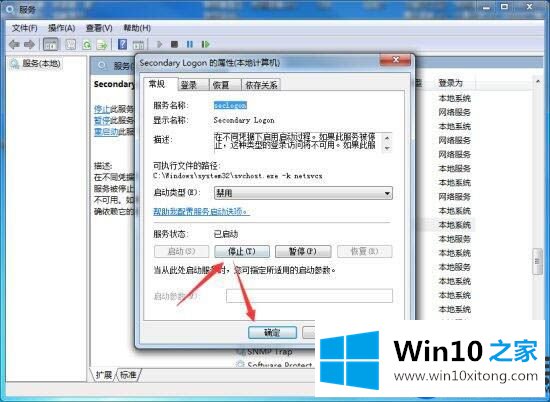
以上就是win10系统电脑上的secondary logon服务像何优化?的内容了,操作方式很简单,希望能无误大家有协助!