
时间:2020-06-15 13:51:37 来源:www.win10xitong.com 作者:win10
我们现在的电脑基本都是安装的win10系统,有时候总会遇到一些奇怪的问题,今天小编就遇到了Win10开机只有鼠标不显示桌面的问题,新手用户往往在遇到Win10开机只有鼠标不显示桌面情况的时候就束手无策了,不知道如何是好,要是你想自动动手来解决这个Win10开机只有鼠标不显示桌面的问题,完全可以按照小编的这个方法:1、首先我们使用键盘上“ctrl+alt+del”组合快捷键打开任务管理器,点击“文件”选项,再点击“运行新任务”。2、在“新建任务”对话框“打开”中输入“explorer.exe”,点击确定即可解决,或者在“浏览……”中找到C:windowsexplorer.exe,打开,确定即可即可很容易的处理好了。要是你还看得不是很明白,那么下面就是具体的解决Win10开机只有鼠标不显示桌面的详尽操作手段。
步骤如下:
1、首先我们使用键盘上“ctrl+alt+del”组合快捷键打开任务管理器,点击“文件”选项,再点击“运行新任务”。
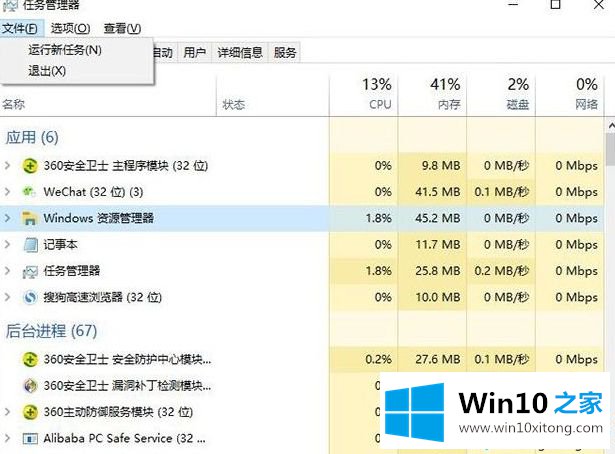
2、在“新建任务”对话框“打开”中输入“explorer.exe”,点击确定即可解决,或者在“浏览……”中找到C:windowsexplorer.exe,打开,确定即可。
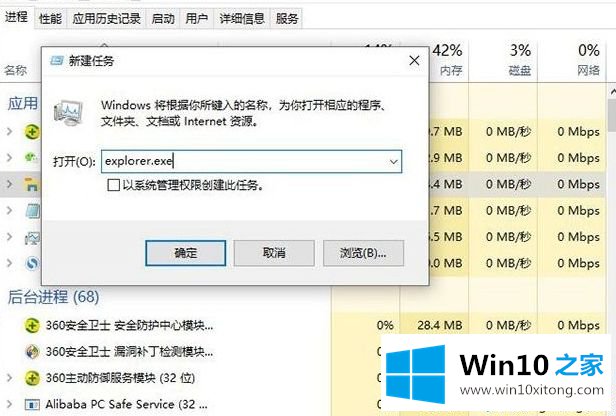
3、如果通过以上的操作没有解决问题,就检查一下任务管理器----->“进程”中是否已经包含explorer.exe,如果是原来就包含了explorer.exe,而现在就添加了explorer.exe,就将原来的explorer.exe结束进程就ok了。
注意:Win10进程中的Explorer.exe文件会显示为Windows资源管理器。
上述教程告诉大家win10开机黑屏只有鼠标解决方法,简单3个步骤,希望大家可以掌握哦。
Win10开机只有鼠标不显示桌面的问题是不是大家根据以上提供的教程就处理好了呢?大家都学会了上面的方法吗?我们欢迎各位继续关注本站,后面还会有更多相关windows知识分享给大家。