
时间:2021-12-28 00:46:54 来源:www.win10xitong.com 作者:win10
不知道各位网友有没有遇到过win10关闭鼠标加速度的问题,今天有一位网友说他就遇到了,win10关闭鼠标加速度这样的情况还真的把很多电脑高手都为难住了,我们来看看怎么解决win10关闭鼠标加速度问题,我们其实只需要这样操作:1、html">2、jpg" alt="2345浏览器">就完美的搞定了。如果各位网友还是一头雾水,那我们再来详细的学习一下win10关闭鼠标加速度的详尽操作教程。
小编推荐下载:win10 64位
win10系统中取消鼠标加速的方法:
1.打开我们电脑上的控制面板,直接输入控制面板就可以找到win10
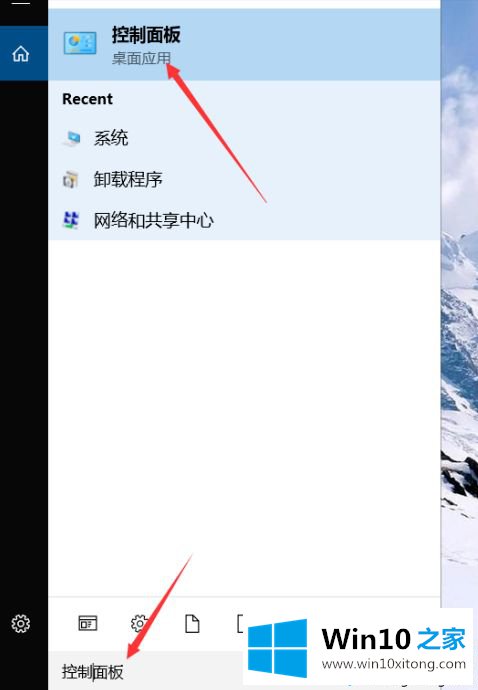
2.打开后,根据下图提示,依次找到要打开的答案和声音;
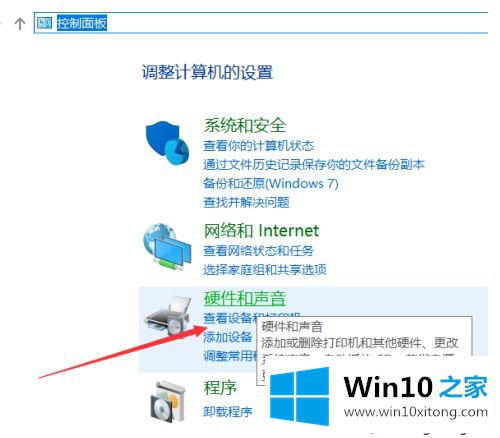
3.打开后,在设置打印机属性下找到我们的鼠标;
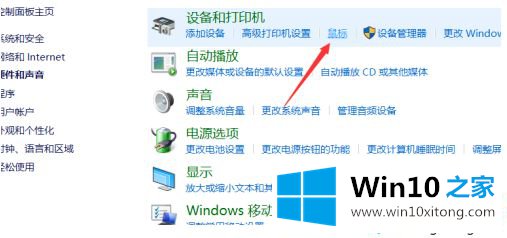
4.进入鼠标设置后,我们在这里找到鼠标指针,然后打勾后再提高精度;
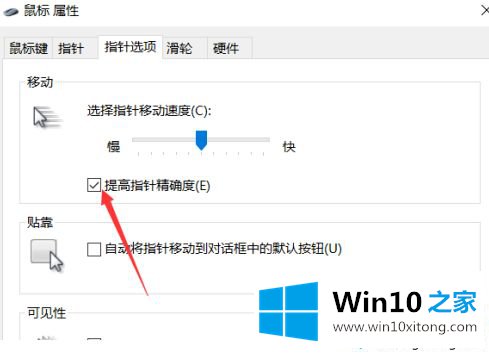
5.设置完成后,继续打开轻松访问设置中心-点击“向上”,使鼠标更容易使用。
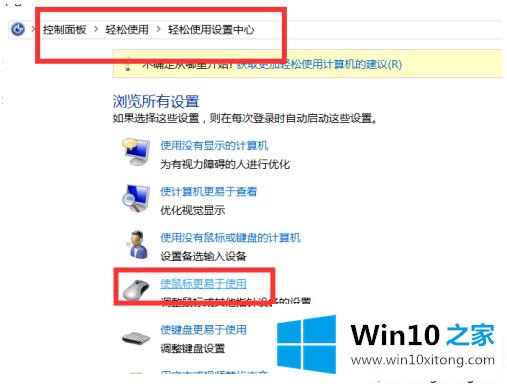
6.点击依次设置鼠标热键;
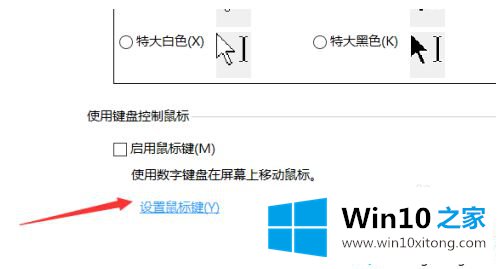
7.在鼠标设置的速度下,将下面的加速度拖动到最左边的慢速,点击OK按钮保存。
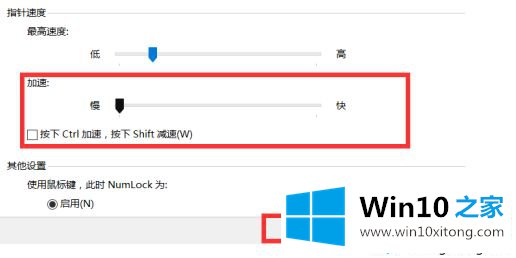
好了,以上就是win10中如何关闭鼠标加速的全部内容。希望win10系统中这种取消鼠标加速的方法对你有帮助。
今天的这篇教程就是详细的讲了win10关闭鼠标加速度的详尽操作教程,如果还不能解决,我们可以用重装系统这个万能方法解决,如果你需要下载系统,可以继续关注本站。