
时间:2021-02-08 01:36:39 来源:www.win10xitong.com 作者:win10
有网友来反映说他用电脑的时候会遇到win10系统创建一键清空剪切板的情况,就前来向小编求助,这个win10系统创建一键清空剪切板问题还难到了一些平时很懂win10的网友,万一现在又找不到懂行的来解决,我们就只好自己来动手处理这个win10系统创建一键清空剪切板的问题了,小编先给大家说一下简单的措施:1、在桌面环境下右击桌面,选择"新建"-"快捷方式";2、这里键盘"cmd /c "echo off | clip"命令到输入框中去,点击"下一步"即可很快速的解决了。不知道你学会没有,如果没有学会,那下面就由小编再写一篇详细图文教程来教你win10系统创建一键清空剪切板的解决方法。
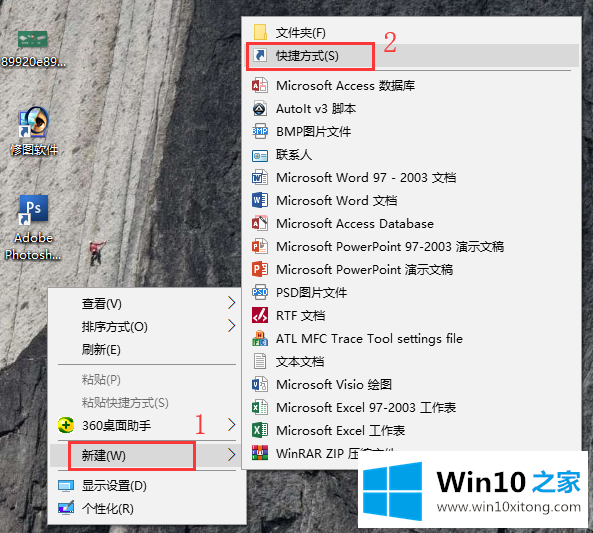
2.这里,键盘“cmd/c‘echo off | clip’命令转到输入框,点击‘Next’;
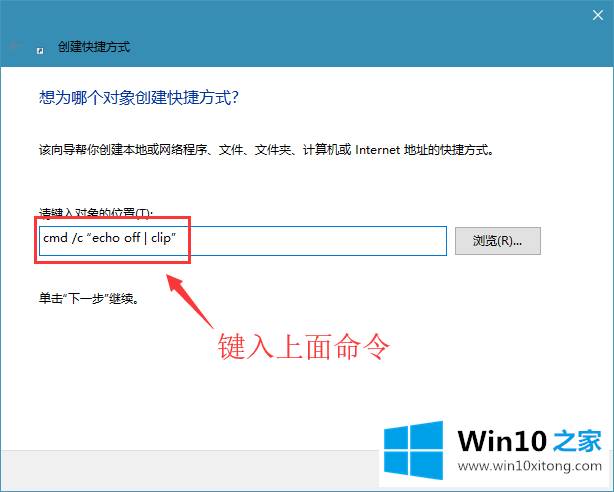
3.在此输入快捷方式的名称,然后单击“完成”;
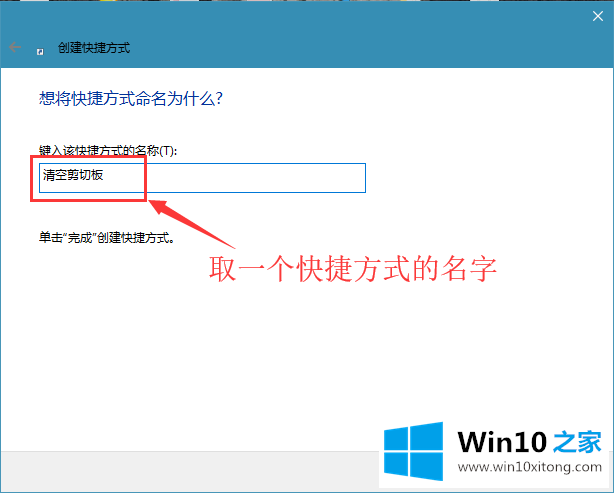
4.完成后,我们可以看到我们在桌面上创建的清空剪贴板的快捷方式;
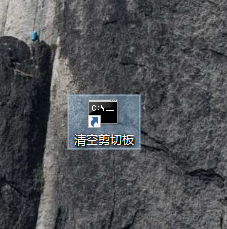
以上是win10系统如何创建一个一键清除剪贴板的快捷方式,希望对大家有帮助。
如果你遇到了win10系统创建一键清空剪切板的问题不知道怎么办,那么可以好好阅读一下上面所说的方法,肯定是可以解决的。如果你还没有解决好,那么多用上面的方法尝试几次,问题一定可以解决的。