
时间:2020-11-29 21:03:49 来源:www.win10xitong.com 作者:win10
有网友来反映说他用电脑的时候会遇到电脑如何禁止疑难解答程序检测时更新显卡驱动的情况,就前来向小编求助,而且也绝对不是所有网友都知道该怎么解决电脑如何禁止疑难解答程序检测时更新显卡驱动的问题。如果你也因为这个电脑如何禁止疑难解答程序检测时更新显卡驱动的问题而困扰,大家可以试着用这个方法:1、 桌面搜索框中输入并打开"编辑组策略"2、 在本地组策略编辑器中,依次点击"计算机配置-管理模版-系统"就可以了。下面我们用图文来详细的说一下电脑如何禁止疑难解答程序检测时更新显卡驱动的详尽操作要领。
操作过程:
1.在桌面搜索框中输入并打开编辑组策略
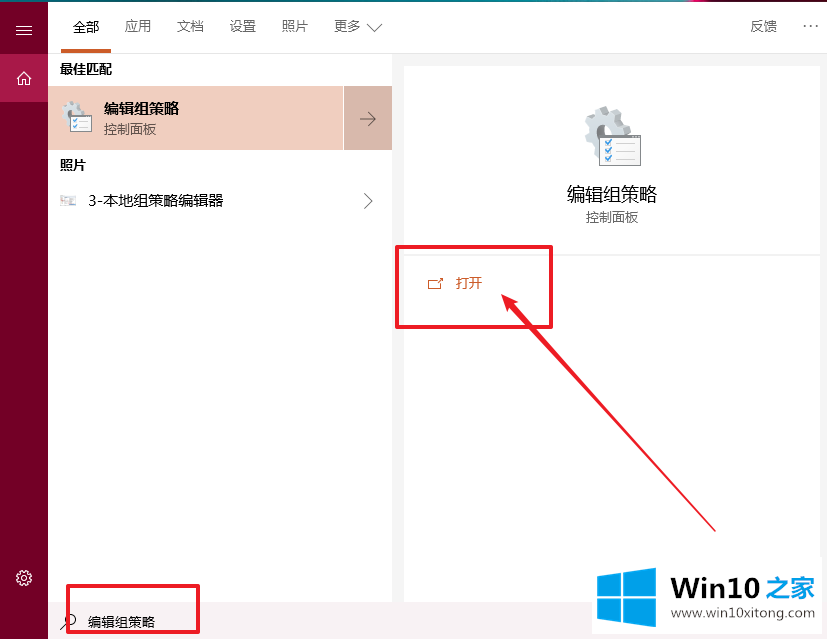
2.在本地组策略编辑器中,依次单击计算机配置-管理模板-系统
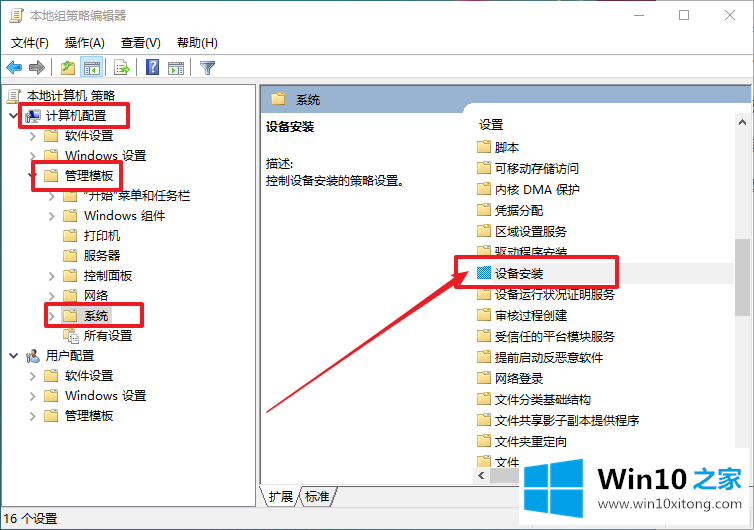
3.点击系统文件夹后,找到并双击右侧打开“设备安装”文件夹,然后继续打开“设备安装限制”
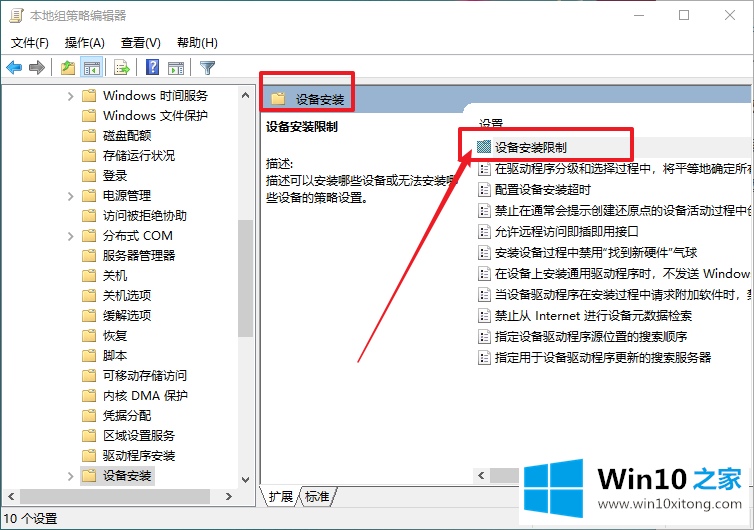
4.然后,找到并双击打开“使用与以下设备安装程序类别匹配的驱动程序来防止安装设备”
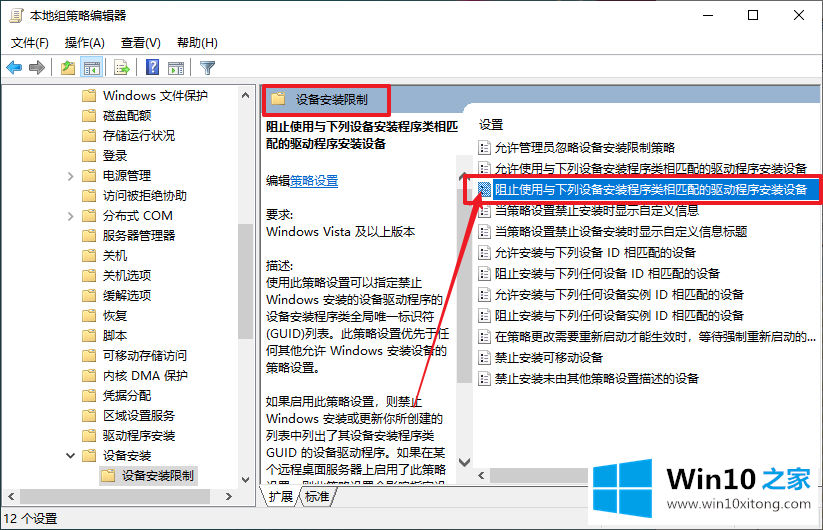
5.进入编辑页面后,首先勾选启用,然后点击显示,输入设备的类别GUID,点击确定(注意:不勾选也适用于已安装的设备)
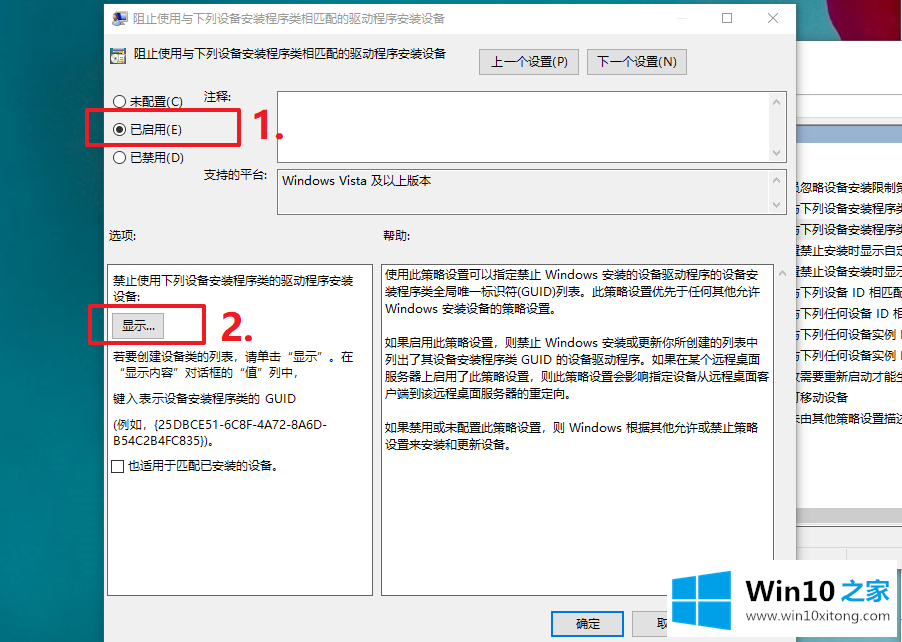
6.如果有朋友不知道设备类的GUID,请参考以下步骤:右键启动菜单,点击“设备管理器”
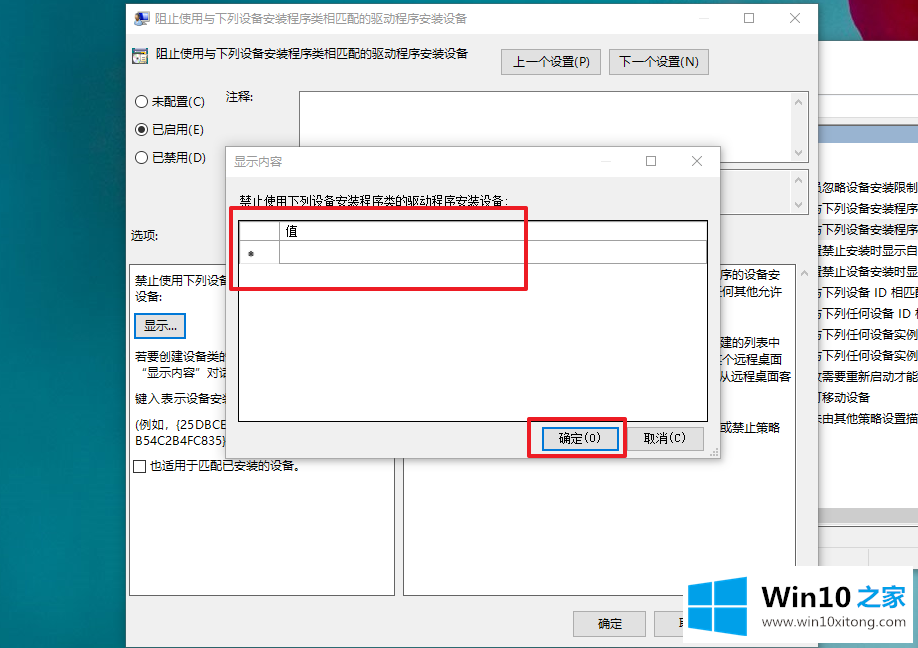
7.然后在设备管理器页面,找到需要停止更新的显卡设备双击,点击切换到“详细信息”,在下拉菜单中找到类GUID查看
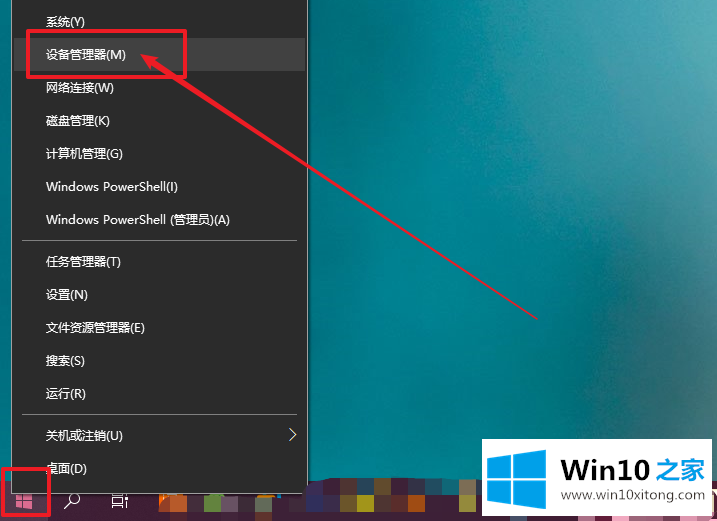
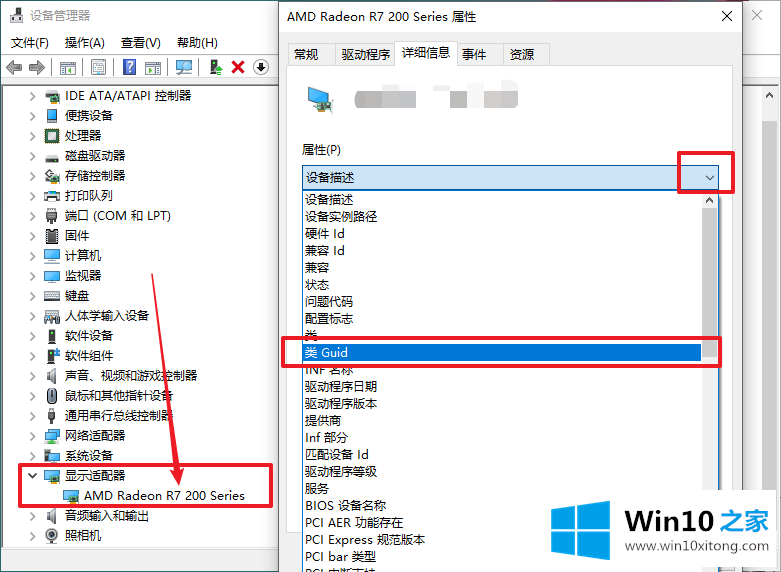
8.注意:设置后,无法安装该设备的驱动程序更新。如果您想以后更新此设备驱动程序,您需要在组策略编辑器中取消此设备的限制,否则无法安装
如果你遇到了电脑如何禁止疑难解答程序检测时更新显卡驱动的问题不知道怎么办,那么可以好好阅读一下上面所说的方法,肯定是可以解决的。还没有解决的网友们可以给小编留言,小编会帮助你们处理这个问题的。