
时间:2021-09-03 00:55:25 来源:www.win10xitong.com 作者:win10
如果我们遇到win10鼠标移动起来好像掉帧一样的问题该怎么办呢?小编就遇到过。要是你的电脑技术没有达到一定的水平,可能就不能解决这个win10鼠标移动起来好像掉帧一样的情况。我们自己来学着处理win10鼠标移动起来好像掉帧一样的问题,也不是不可以,我们大家只需要这样操作:1、打开win10桌面,鼠标右键【此电脑】图标,弹出来的菜单中选择【管理】进入。2、打开win1064位系统的【计算机管理】窗口,鼠标双击打开【任务计划程序】就很容易的把这个难题给解决了。下面我们一起来看看非常详细的win10鼠标移动起来好像掉帧一样的的操作手法。
今日小编推荐系统下载:雨林木风Win10专业版
具体方法如下:
步骤1:打开win10桌面,右键单击[本电脑]图标,从弹出菜单中选择[管理]进入。
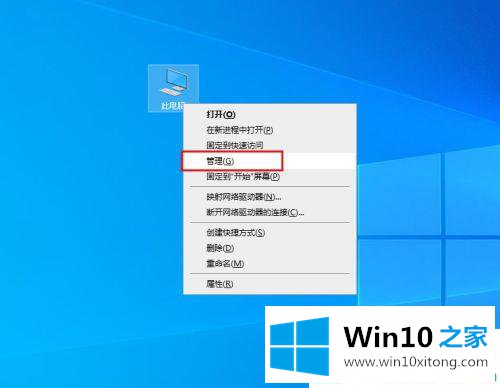
第二步:打开win1064位系统的[计算机管理]窗口,双击鼠标打开[任务调度器】。
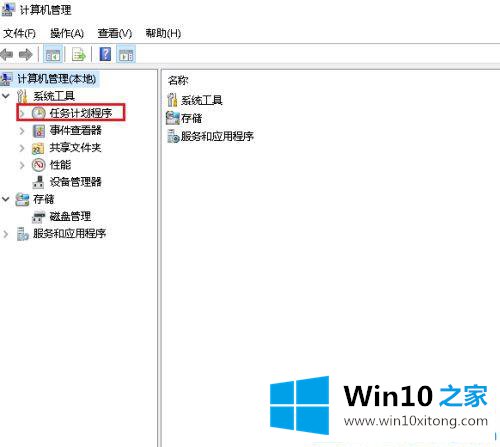
步骤3:在展开的项目中单击“[任务规划程序库”。
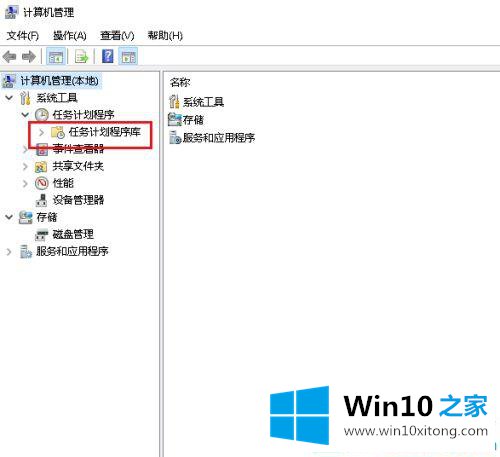
第四步:再次点击[微软]。
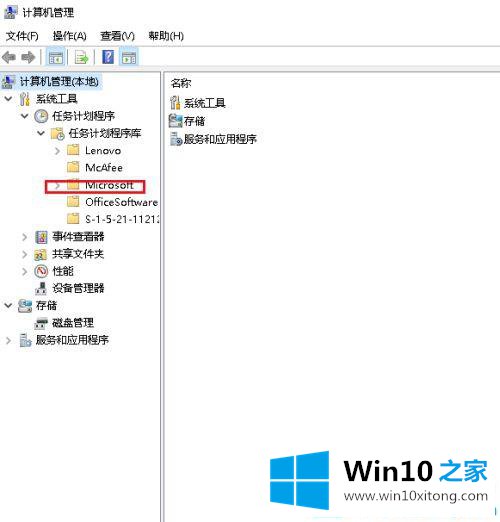
第五步:再次点击[窗口]。
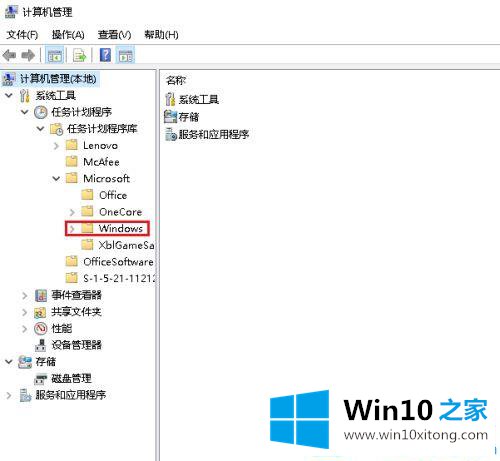
第六步:最后,我们选择全员生产性维护。
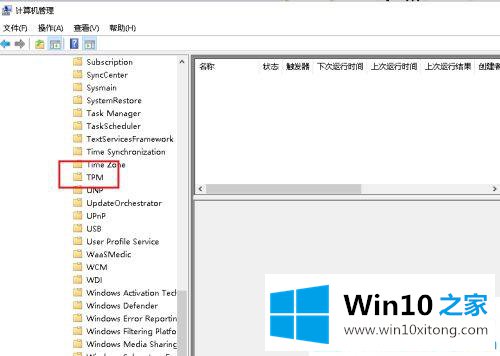
第七步:在右窗口依次点击TPM-HASCertretr,点击Disable-Close,鼠标恢复正常。
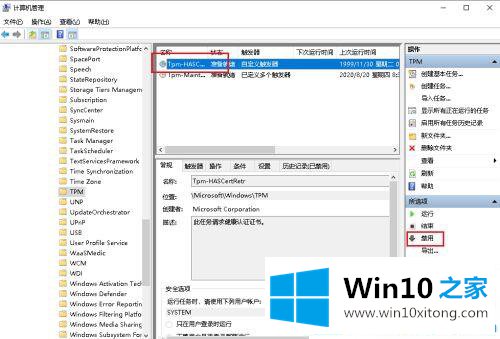
以上分享win10鼠标跳框无法正常使用的解决方案。希望本教程的内容能对大家有所帮助。
有关于win10鼠标移动起来好像掉帧一样的操作手法到这里就给大家说完了,朋友们都学会如何操作了吗?我们很感谢各位对我们网站的关注,希望上面的文章对大家能够有所帮助。