
时间:2020-11-07 20:16:24 来源:www.win10xitong.com 作者:win10
不管现在的win10系统有多稳定,只要试软件都会有问题存在。这不今天就有用户遇到了Win10系统蓝牙功能不见了的情况,如果你平时没有经常琢磨系统知识,那这次就可能不知道该如何处理了。那我们该如何做呢?其实可以效仿小编的这个流程进行如下操作:1、WIN+X+M打开设备管理器,找到您的蓝牙设备;2、鼠标选中右击卸载该设备,在弹出的框中点击"是"就搞定了。好了,没有图可能不好理解,下面我们再一起来看看Win10系统蓝牙功能不见了的解决手法。
具体解决方法:
第一种方法:检测蓝牙驱动是否正常
第一步:WIN+X+M打开设备管理器,找到您的蓝牙设备;
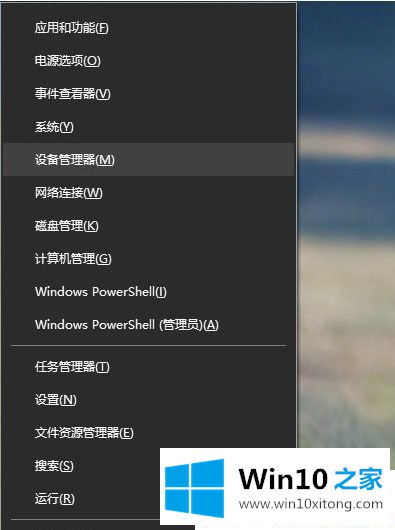
第二步:鼠标选中右击卸载该设备,在弹出的框中点击"是";
第三步:接着在鼠标右击任意项目扫描检测硬件改动,然后重新安装您的蓝牙设备驱动程序。待安装完毕后,您在查看一下您的蓝牙是否恢复。
第二种方法:如果蓝牙设备正常那么可以按下面方法来操作:
第一步:点击屏幕左下角的"开始"按钮,在弹出的开始菜单中点击"设置";
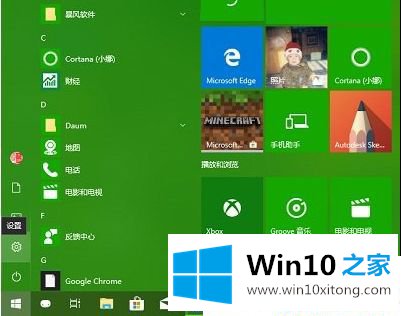
第二步:从弹出的设置窗口中,点击"设备"设置选项;
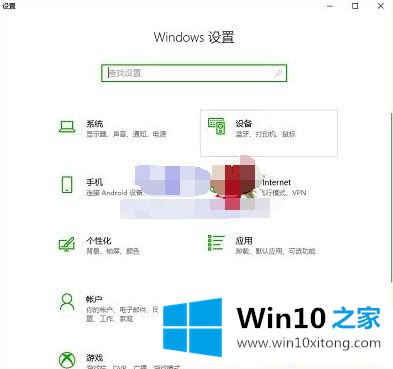
第三步:在弹出的窗口左侧选择"蓝牙"选项,右侧即可看到蓝牙开关了,,将其设置为"开"即可。
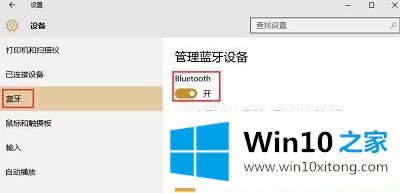
第三种方法:检测系统蓝牙服务是否启用
第一步:在win10系统桌面,对着开始菜单单击鼠标右键,在弹出菜单中点击"运行";
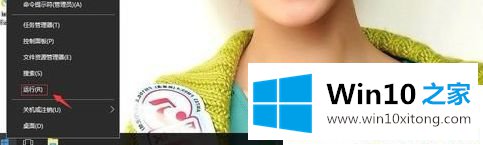
第二步:在弹出的运行命令输入框中输入"services.msc",然后点击确定;
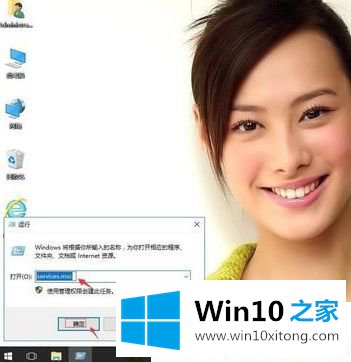
第三步:在服务本地里,右侧找到Bluetooth Handsfree Service服务。对其单击鼠标右键,,点击菜单中的"属性";
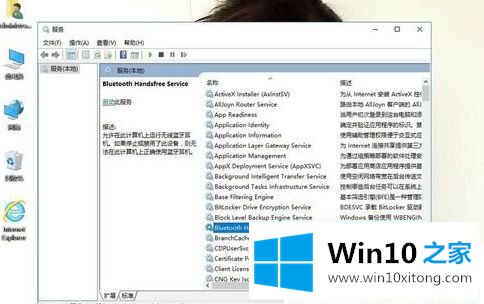
第四步:在新窗口设置启动类型位"自动"。然后单击"启动}。再应用,确定。
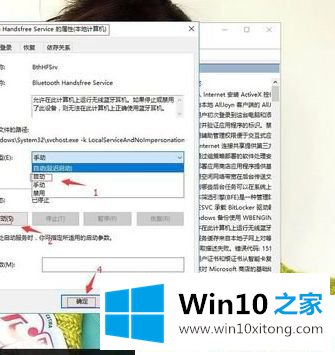
上述就是Win10系统蓝牙功能不见了的详细解决步骤,这样就可以正常使用蓝牙功能了。
到这里,Win10系统蓝牙功能不见了的解决手法就给大家说到这里了,各位的问题不知道有没有得到解决呢?如果你还有别的windows系统相关的问题,可以继续在本站查找阅读。