
时间:2021-08-02 20:23:35 来源:www.win10xitong.com 作者:win10
win10大小写提示图标怎么设置的情况我认为很多网友都遇到过,甚至有些时候会经常碰到,win10大小写提示图标怎么设置这样的不常见的问题,还真把一些大神给弄懵了。有人问了,我没有任何电脑基础,我该怎么解决呢?小编先给大家说一下简单的措施:1.首先,在桌面空白处右键,在其下拉菜单上找到“屏幕分辨率”,单击进入“屏幕分辨率”;2.其次,在“屏幕分辨率”中找到“高级设置”就轻而易举的解决好了。win10大小写提示图标怎么设置该怎么办我们下面一起来看看它的教程。
具体步骤如下:
1.首先,在桌面空白处右击,在其下拉菜单中找到“屏幕分辨率”,点击进入“屏幕分辨率”;
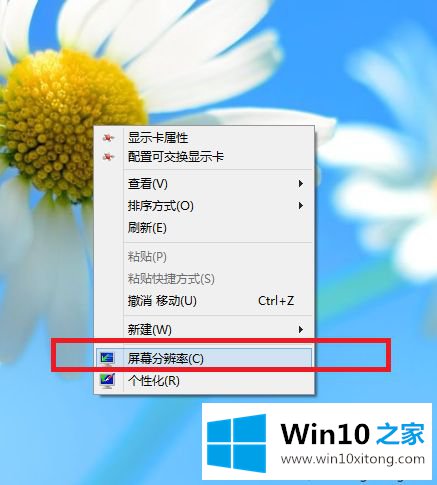
2.其次,在“屏幕分辨率”中找到“高级设置”;
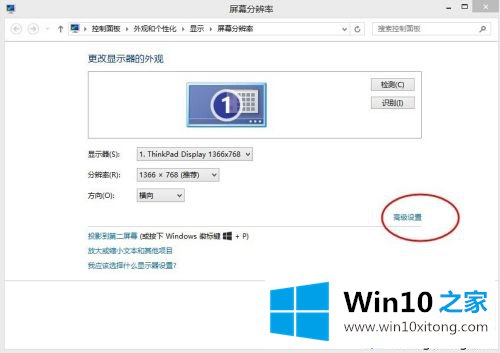
3.三、在输入的“高级设置”中选择“屏幕显示”;
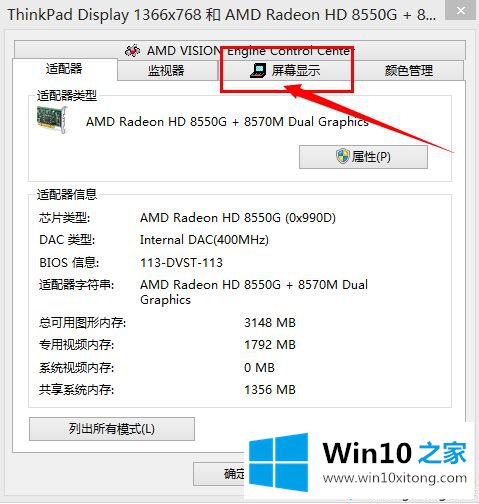
4.四、“屏幕显示”窗口左上角有“启用屏幕显示”,勾选“启用屏幕显示”;
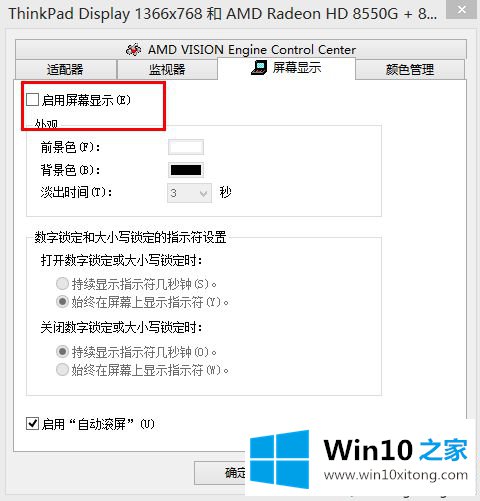
5.第五,选择“Apply”,然后通过其他界面(如QQ)调试输入案例,可以看到大写提示的“A”;
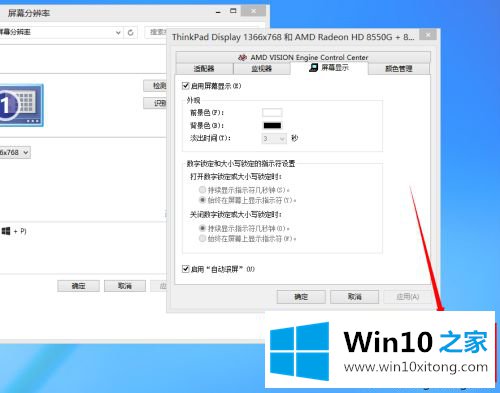
6.第六,如果需要案例提示,请记得点击“确定”。同样,如果不喜欢这个案例提示,在第4步,取消勾选“启用屏幕显示”,就不会有案例提示。
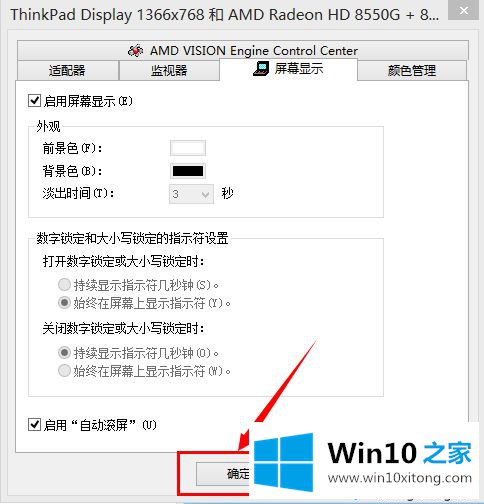
好了,win10的大小写提示图标就是这么设置的。朋友都学会了吗?希望这个教程对你有帮助。
我们再来回顾一下以上文章中说的内容,就是关于win10大小写提示图标怎么设置的教程,要是顺利的帮助你把这个win10大小写提示图标怎么设置的问题处理好了,希望你继续支持本站,如果有什么意见,可以给小编留言,谢谢大家。