
时间:2021-09-02 21:49:37 来源:www.win10xitong.com 作者:win10
今天又有一名朋友来问小编一个问题,就是win10监护人模式怎么打开的情况该怎么解决,这个win10监护人模式怎么打开问题估计有很多电脑高手都不知道该怎么解决,那有没有办法可以解决win10监护人模式怎么打开的问题呢?其实方法很简单,小编先给大家说一下简单的措施:1、在win10桌面,点击左下角的【开始】徽标,展开项中点击【控制面板】进入,再点击【用户账户】。2、进入下图所示界面点击【在电脑设置中添加新用户】就行了。接下来就是今天的主要内容,详细说一下win10监护人模式怎么打开的详尽解决举措。
小编推荐下载:win10纯净版
win10如何输入家长控制设置:
第一步:在win10桌面上,点击左下角的【开始】标志,在展开的项目中点击【控制面板】进入,然后点击【用户账号】。

第二步:进入下图界面,点击【在计算机设置中添加新用户】。
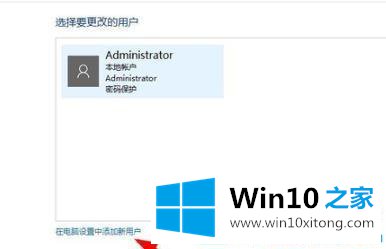
第三步:点击“其他人”下的【将其他人添加到这台电脑】。

第四步:然后点击【新用户】。
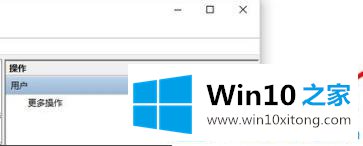
第五步:弹出新的用户界面,输入用户自定义的密码和用户名。
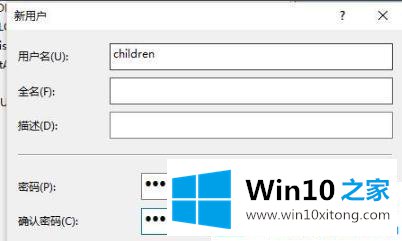
第六步:进入后,点击左下角的【开始】,打开设置,选择【其他人员】。

第七步:点击其他人员下的【设置分配访问权限】。

第八步:选择创建的用户进入监护人模式,限制登录。

关于如何打开win10守护模式,我在这里分享一下。有需要的家长可以按照以上步骤设置。
win10监护人模式怎么打开的详尽解决举措就是上面所说的全部内容,欢迎大家给小编进行留言。