
时间:2020-10-07 03:56:59 来源:www.win10xitong.com 作者:win10
你有没有在使用win10系统的时候遇到win10开机黑屏只有鼠标指针的情况呢,今天有一位朋友就因为这个问题来向小编咨询。新手用户往往在遇到win10开机黑屏只有鼠标指针情况的时候就束手无策了,不知道如何是好,如果你很着急,身边又暂时找不到人可以处理win10开机黑屏只有鼠标指针的问题,处理这个难题的方法如下:1、我们可以在黑屏的界面按下Ctrl+Alt+Del组合键,打开任务管理器主界面。2、接下来我们依次点击"文件/运行新任务"菜单项就可以解决了,接下来,我们就和小编共同来一步一步看看win10开机黑屏只有鼠标指针的解决要领。
win10开机黑屏只有鼠标指针怎么办
1、我们可以在黑屏的界面按下Ctrl+Alt+Del组合键,打开任务管理器主界面。
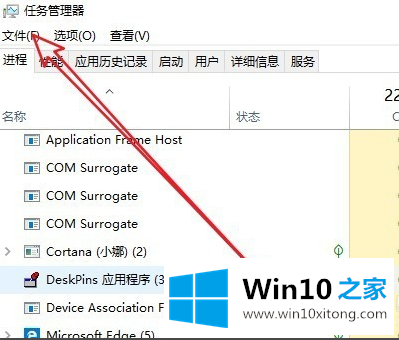
2、接下来我们依次点击"文件/运行新任务"菜单项
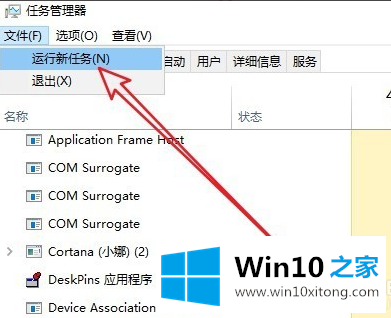
3、然后在打开的新建任务窗口中输入Explorer.exe,然后勾选下面的"以系统管理权限创建此任务"前面的复选框,
最后确定按钮即可。看一下现在是否有图标显示出来,如果没有的话,继续下面的操作。
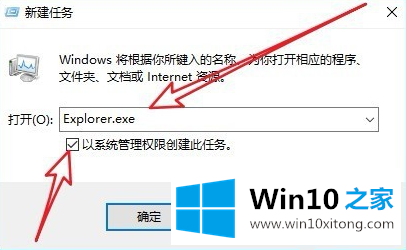
4、我们再按下Win+R组合键,然后在打开的运行窗口中输入命令regedti后点击确定按钮。
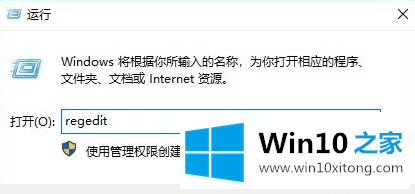
5、在打开的注册表编辑器窗口中我们定位到计算机\HKEY_LOCAL_MACHINE\SOFTWARE\Microsoft\Windows NT\CurrentVersion\Winlogon注册表项。
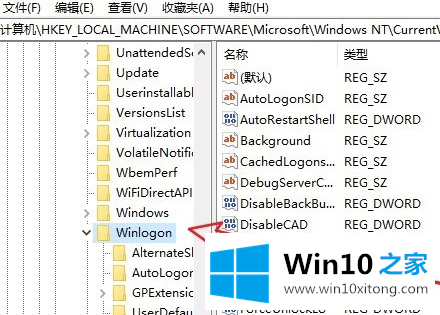
6、在右侧的窗口中找到"Shell"的注册表键值
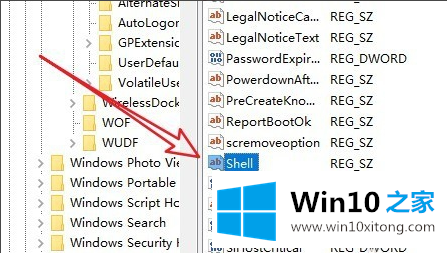
7、然后双击该注册表键值,在弹出的编辑字符串窗口中把数值数据修改为explorer.exe,最后点击确定按钮就可以了(需要注意的是在这里输入的用小写就可以了),重新启动计算机后,可以发现现在电脑可以正常启动了。
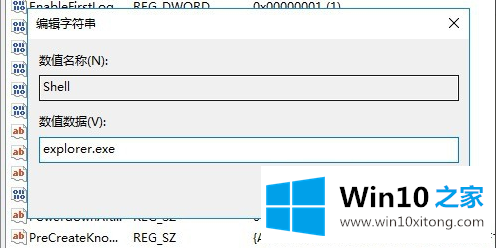
上面的教程结合了截图给大家详细的说了win10开机黑屏只有鼠标指针的解决要领,大家都学会了上面的方法吗?我们欢迎各位继续关注本站,后面还会有更多相关windows知识分享给大家。