
时间:2021-08-11 14:25:01 来源:www.win10xitong.com 作者:win10
我们的电脑都安装的是windows系统来进行办公或者娱乐,有时候会遇到一些比如Win10电脑无法开启网络发现解决方法的问题。Win10电脑无法开启网络发现解决方法问题对于很多新手来说就不太容易自己解决,大部分时候都会去求助别人,要是你也碰到了这个问题该怎么办呢?其实可以效仿小编的这个流程进行如下操作:1、首先点击左下角的开始按钮,然后选择运动功能点击打开。2、在打开的窗口中,直接输入【Services.msc】,点击确定打开就这个问题很简单的解决了。你看完下面的详细教程,就会知道Win10电脑无法开启网络发现解决方法的具体处理对策。
今日小编推荐系统下载:雨林木风Win10纯净版
1.首先点击左下角的开始按钮,然后选择运动功能,点击打开。
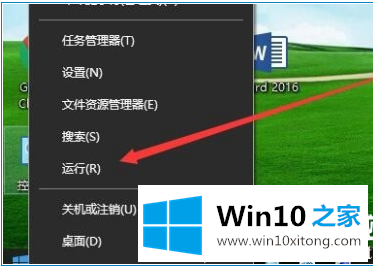
2.在打开的窗口中,直接输入【服务. msc】,点击【确定】打开。
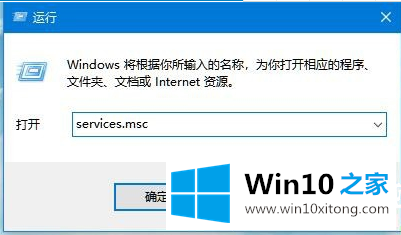
3.然后在打开的窗口10服务窗口中找到SSDP发现服务项目。
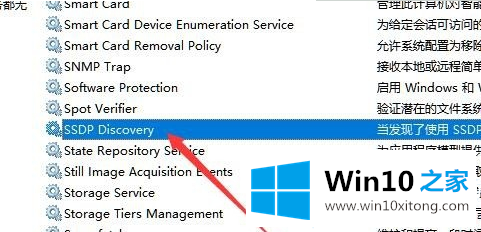
4.然后右键单击SSDP发现服务项目,并从打开的菜单选项中选择底部属性将其打开。
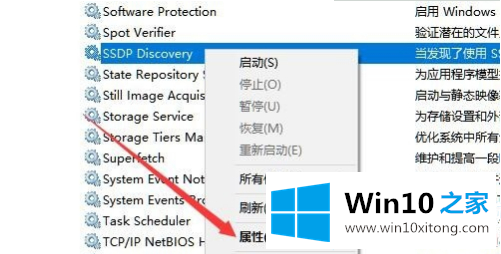
5.打开的属性窗口后,单击窗口中的“启动类型”下拉菜单,并在弹出菜单中选择“自动”菜单项。
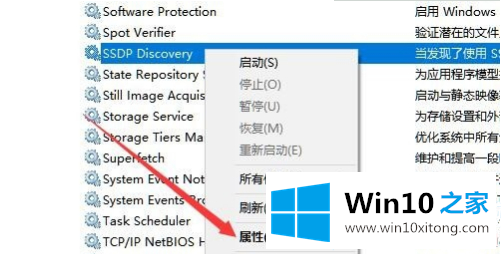
6.然后单击右下角的“应用”按钮。此时,您可以发现开始按钮是可编辑的。单击“开始”按钮。
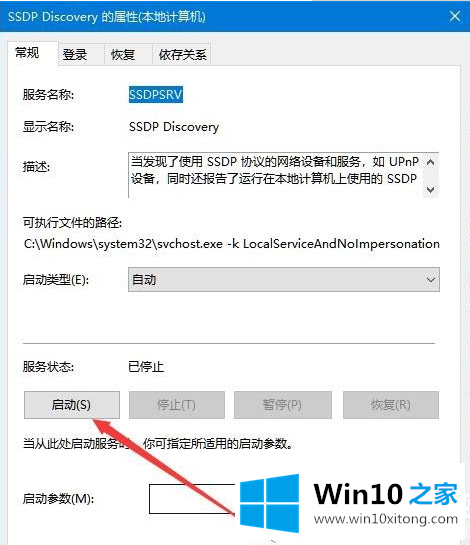
7.此时会弹出Windows10正在启动服务项目的提示。启动完成后,可以再次设置网络发现。
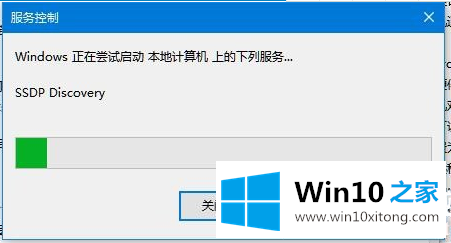
以上就是Win10电脑打不开网络发现的解决方案,想了解更多可以关注win10主页!
有关Win10电脑无法开启网络发现解决方法的具体处理对策的内容在以上文章中就非常清楚的讲解了,要是顺利的帮助你把这个Win10电脑无法开启网络发现解决方法的问题处理好了,希望你继续支持本站,如果有什么意见,可以给小编留言,谢谢大家。